Av TechieWriter
Slik løser du feil som ikke kan vises i IE / Chrome: - Stakk med Siden kan ikke vises feil? Ikke bekymre deg, vi er her for å hjelpe. Prøv løsningene gitt i artikkelen for å løse dette problemet for begge dine Internet Explorer og Google Chrome.
Internet Explorer
Løsning 1
Den første metoden innebærer deaktivering Forbedret beskyttet modus trekk. Dette er en ny funksjon som er tilgjengelig i Internet Explorer 10. Deaktivering av denne funksjonen kompromitterer sikkerheten litt, men det forbedrer nettopplevelsen noen ganger. La oss prøve ut denne metoden først.
TRINN 1
- Først av alt, start din Internet Explorer. Som neste, finn og klikk på tannhjulikonet som ligger øverst til høyre i vinduet. Fra alternativene som blir utvidet, klikker du på det som står Internett instillinger.
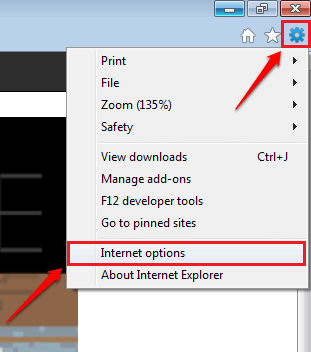
STEG 2
- Et eget vindu for Internett instillinger åpner opp. Du må klikke på Avansert kategorien neste.

TRINN 3
- Rull ned gjennom Avansert kategorien og finn avkrysningsruten som tilsvarer alternativet Aktiver utvidet beskyttet modus. Du må Fjern merket denne avkrysningsboksen. Når du er ferdig, trykk Søke om knappen og deretter Ok knapp. Start IE på nytt for å se om problemet er løst.
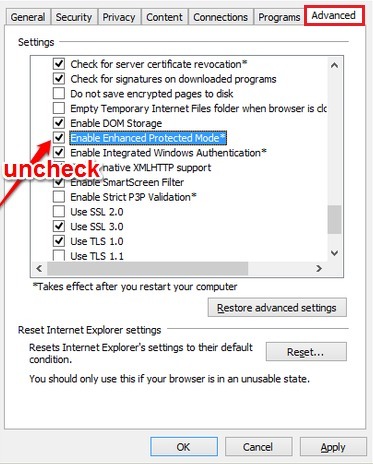
Løsning 2
Den neste metoden er å tilbakestille Internet Explorer. Følg trinnene nedenfor for å tilbakestille Internet Explorer.
TRINN 1
- Akkurat som i den første løsningen, klikk på tannhjulikonet og deretter på Internett instillinger.
STEG 2
- Som neste klikk på Avansert fanen i Internett instillinger vindu.
TRINN 3
- Se etter en knapp som heter Nullstille nederst på Internett instillinger vindu. Klikk på den. Når du blir bedt om bekreftelse, bekreft tilbakestillingen. Start IE på nytt for å se om problemet er løst.
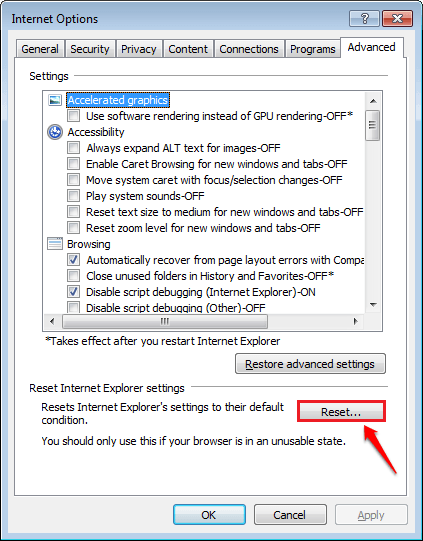
Google Chrome
TRINN 1
- Åpen Kontrollpanel. Du kan enten søke etter den og deretter starte den, eller du kan bruke Løpe dialogboksen for raskt å starte den. trykk VINN + R tastene sammen for å åpne Løpe dialogboks. Skriv inn kontrollpanel og trykk enter-tasten.
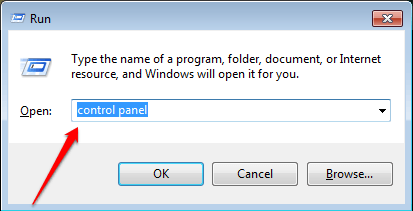
STEG 2
- Først når Kontrollpanel åpner seg, skriv inn Brannmur til Kontrollpanel Søk. Når resultatene begynner å vises, klikker du på lenken som står Tillat et program gjennom Windows Fiewall.

TRINN 3
- Som neste, klikk på knappen som sier Endre innstillinger. Bla nå ned og finn oppføringen til Chrome-nettleser. Merk av i avmerkingsboksene som tilsvarer Chrome inngang.
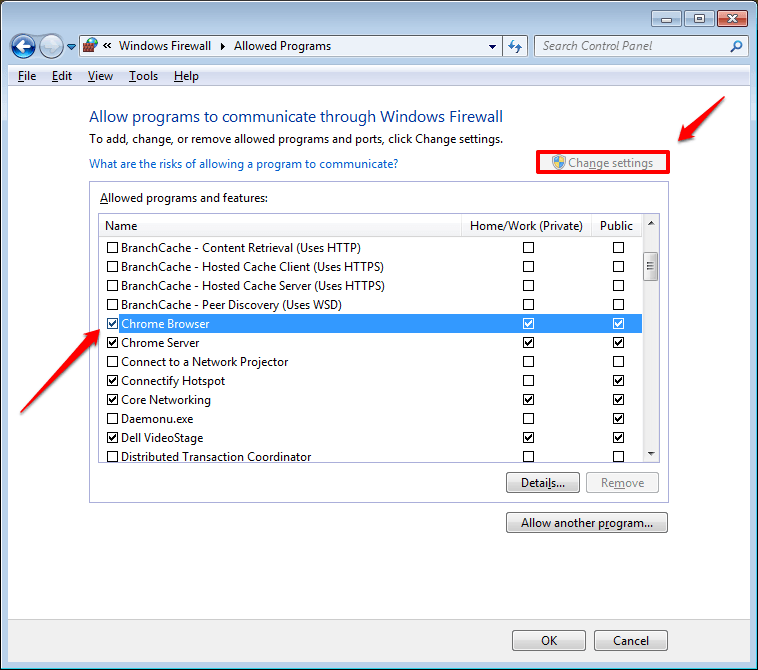
TRINN 4
- Du kan også legge til andre programmer for å passere brannmuren. For å klikke på knappen Tillat et annet program. Velg programmet fra listen. I skjermbildet gitt nedenfor har jeg valgt Internet Explorer. Når du er ferdig, trykk på Legge til knapp.

Start på nytt Google Chrome for å se om løsningen ovenfor fungerte for deg.
Håper løsningene som er forklart ovenfor, fungerte for deg. Hvis problemet ditt fortsatt ikke er løst, kan du sjekke ut artiklene våre om emnene Slik løser du ERR_CONNECTION_REFUSED i Chrome, Løst! Kan ikke koble til proxyserverfeilen i Chrome og Løst! ERR_NAME_NOT_RESOLVED: Feil med serveren ble ikke funnet og se om løsningene i disse artiklene fungerer for deg. Legg gjerne igjen kommentarer hvis du fortsatt sitter fast med problemet.

