Geforce Experience gir en kompakt opplevelse der du kan optimalisere alle spillene for å kjøre problemfritt på systemet ditt, eller du kan laste ned og installere viktige driveroppdateringer. Så hvis du med en tilfeldighet ikke får tilgang til GeForce Experience uavhengig av årsakene, må du løse problemet så raskt som mulig.
Løsninger
1. Deaktiver antivirusprogrammet på systemet ditt, og prøv å få tilgang til GeForce igjen.
2. Omstart systemet og prøv igjen.
Fix 1 - Sjekk om alle nødvendige tjenester kjører
1. trykk Windows-tast + R.
2. Skriv deretter inn “services.msc“.

3. Når listen over tjenester vises på skjermen, kan du finne ut listen over tilgjengelige NVIDIA-tjenester.
4. Sjekk om alle tjenestene er ‘Løping' fra 'Status‘Tab. Ellers høyreklikker du på de stoppede tjenestene og klikker på “Start”For å starte tjenestene.
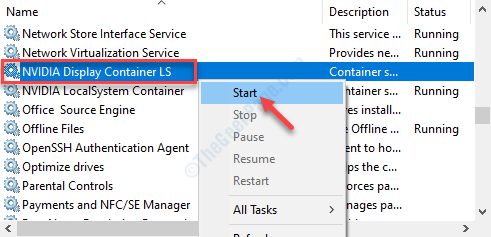
5. Nå sjekker duOppstartstype‘For hver av disse tjenestene.
6. Hvis du merker at oppstart av en tjeneste enten er satt til 'Manuell' eller 'Deaktivert', Dobbeltklikk på den.
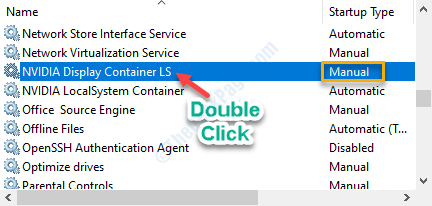
7. Sett deretter “Oppstartstype:” til “Automatisk”Fra rullegardinmenyen.
8. Klikk deretter på “Søke om”Og”OK“.

Lukk fanen Tjenester og omstart din datamaskin.
Fix 2 - Installer GeForce Experience på nytt
Hvis Geforce Experience i seg selv er skadet, kan du prøve å fjerne GeForce-applikasjonene og installere det på nytt.
1. trykk Windows-tast + R.
2. Skriv inn “appwiz.cpl"Og klikk deretter på"OK“.
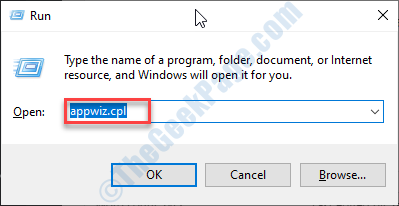
3. I vinduet Program og funksjoner, sjekk ut listen over NVIDIA-drivere.
4. Høyreklikk på hver av driverne, og klikk deretter på “Avinstaller“.

Følg instruksjonene på skjermen for å avinstallere NVIDIA-applikasjonene fra datamaskinen.
5. Nå må du laste ned GeForce Experience på datamaskinen.
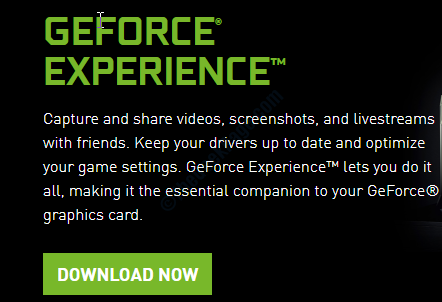
Installer GeForce fra installasjonsprogrammet du nettopp har lastet ned på datamaskinen din.
Start datamaskinen på nytt og sjekk om denne løsningen fungerer.
Fix 3 - Avinstaller og installer grafikkortet på nytt
1. trykk Windows-tast + X nøklene sammen.
2. Klikk deretter på “Enhetsbehandling“.
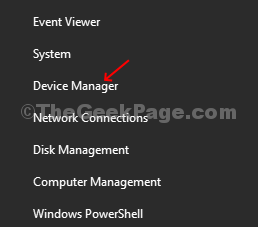
2. Nå må du utvideVise adaptere“.
3. Ganske enkelt Høyreklikk på grafikkdriveren datamaskinen bruker “Avinstaller enheten“.

4. For å avinstallere driveren fra datamaskinen din, klikk på “Ja“.

Lukk vinduet Enhetsbehandling.
Følg disse trinnene for å installere driveren igjen.
Metode 1-
Omstart datamaskinen din og prøv å få tilgang til GeForce Experience.
Metode 2–
Hvis omstart av datamaskinen ikke installerte driveren, må du installere driveren selv. Følg for å installere driveren manuelt-
1. I Enhetsbehandling vindu, klikk på “Handling"Og klikk deretter på"Skann etter maskinvareendringer“.

Sjekk om dette hjelper eller ikke.
Metode - 3
1. Søk "Nvidia-drivere“.
2. Klikk på "Last ned drivere | NVIDIA“.

8. Bare skriv inn grafikkdriverinformasjonen din (som 'Produkttype', 'Operativsystem' osv.).
9. Klikk nå på “Søk”For å søke etter den siste driveren.

Fremgangsmåte for å installere driveren manuelt-
1. Gå til plasseringen til isntaller.
2. For å starte den må du Dobbeltklikk på offline-installatøren.

3. Når NVIDIA grafikkdriver vinduet vises, klikk på “NVIDIA Graphics Driver og GeForce Experience”
4. Deretter klikker du på “Enig og fortsett“.
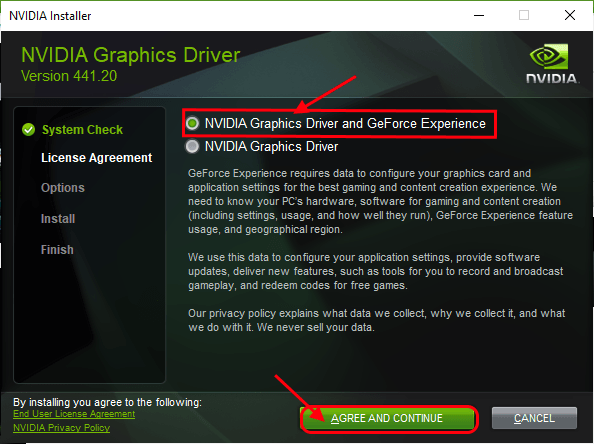
5. I neste trinn klikker du på “Tilpasset installasjon“.
6. Du må klikke på “Neste“.

7. Da må du Sjekk den “Utfør en ren installasjon”-Boksen.
8. Et klikk på “Neste”Og installasjonsprosessen starter.

9. Når installasjonen er fullført, klikker du på “Lukk”For å lukke NVIDIA Graphics Driver Installer vindu.

Omstart datamaskinen din for å fullføre installasjonsprosessen.
Problemet ditt bør løses.
