Windows 10 har utviklet seg gjennom årene, og det har også mange av funksjonene. For eksempel kan du ikke lenger bruke F8 eller Skift + F8 tastene på tastaturet for å starte Windows i sikkermodus, siden Windows 10 kan starte mye raskere nå. Imidlertid er det få andre måter som hjelper deg å starte Windows 10 Safe Mode, og en av dem er å starte Windows i sikker modus ved hjelp av ledeteksten.
I denne artikkelen har vi forklart hvordan du starter Windows i sikker modus ved hjelp av ledeteksten.
Hvordan starte Windows i sikkermodus ved hjelp av ledeteksten
Vanligvis kan du starte Windows-systemet i sikkermodus ved hjelp av Oppstartsinnstillinger fra Avanserte oppstartsalternativer, eller bruke Systemkonfigurasjon. Du kan imidlertid også starte PCen på nytt i sikker modus ved hjelp av ledeteksten. La oss se hvordan:
Trinn 1: trykk Vinn + R tastene sammen på PCen for å åpne Kjør kommando vindu.
Steg 2: I Kjør kommando vindu, skriv inn cmd og trykk på Ctrl + Skift + Enter hurtigtaster for å åpne Ledeteksten i forhøyet modus.
Trinn 3: I forhøyet Ledeteksten vindu, skriv kommandoen nedenfor og trykk Tast inn:
bcdedit / set {current} safeboot minimal

Trinn 4: Nå, hvis du vil starte Windows-PCen din i sikker modus med nettverk, kjør kommandoen nedenfor og trykk Tast inn:
bcdedit / set {current} safeboot-nettverk
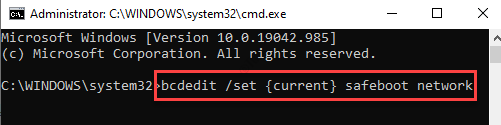
Trinn 5: Start PCen på nytt ved å kjøre kommandoen nedenfor i Ledeteksten (admin) vindu:
nedleggelse / r
Trinn 6: Men hvis du vil starte opp i sikkermodus med ledetekst, skriv kommandoen nedenfor og trykk Tast inn:
bcdedit / set {default} safeboot minimal bcdedit / set {default} safebootalternateshell yes
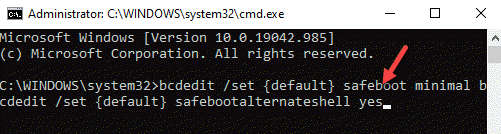
Trinn 7: Start datamaskinen på nytt ved å bruke kommandoen nedenfor:
nedleggelse / r
*Merk: Når du er ferdig i sikker modus, må du kjøre kommandoen nedenfor før du starter PCen på nytt for at den skal fungere normalt igjen:
bcdedit / deletevalue {current} safeboot


