Videoer har alltid vært en glede å se, og de fleste av oss bruker VLC mediespiller til dette formålet. Det er forskjellige oppdateringer som er tilgjengelige for dette, og det nye funksjoner og forbedringer lagt til den har vist seg å være kraftigere. De er veldig forståelige og tillater oss å lage redigering på videoen vi ser, sammen med de forskjellige andre alternativene som avspilling, volumkontroller, skjermtilpasninger, lydforbedringer og pause. Imidlertid ville de fleste av oss ha brukt det bare med det formål å spille av videoer uten viten om det triks som er gjemt dypt inne. Vi er her for å ta en kikk i det og få frem funksjonene som kan vise seg å være nyttige og morsomme å bruke den fra nå av.
Det er en funksjon i den der du kan ta opp skrivebordsvideoene direkte ved hjelp av VLC mediespiller. Det er en veldig sjelden funksjon, og mange av oss hadde ikke hørt mye om det før. Det er en unik funksjon i denne spilleren. Du har en forutsetning for å ha VLC media player forhåndsinstallert på systemet ditt for dette formålet.
La oss ta deg gjennom trinnene for opptak.
Måter å ta opp videoer på skrivebordet ved hjelp av VLC Media Player
Trinn 1:
Åpne VLC media player-applikasjonen som ligger på systemet ditt. Du kan få tilgang til den direkte ved å dobbeltklikke på ikonet på skrivebordet eller søke etter det i Start-menyen.
Steg 2:
Når mediaspilleren åpnes, klikker du på tittelen som heter Media i menyen øverst til venstre. Av alternativene som er tilgjengelige, må du velge den som heter Åpne Capture Device. Du kan også få tilgang til den ved å klikke på Ctrl + C.
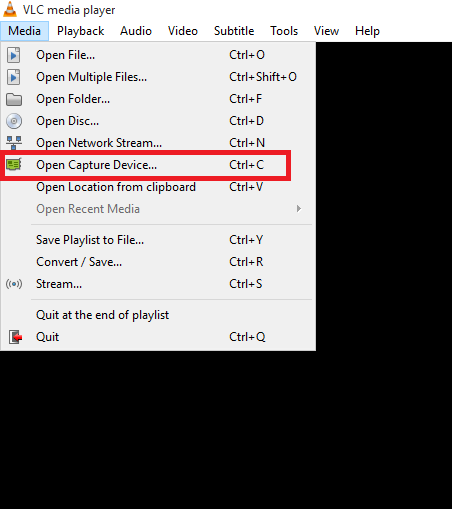
Trinn 3:
Når du åpner boksen som heter Åpne medier, på toppen finner du fire forskjellige alternativer., File, Disk, Network og Capture Device. Velg alternativet Fang enhet.
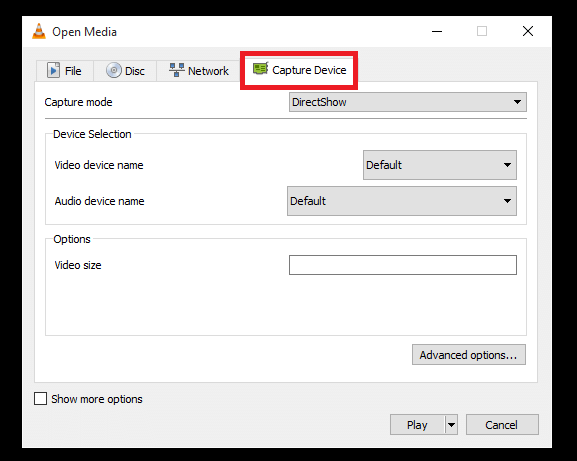
Trinn 4:
Til høyre for Capture-modus finner du en rullegardinmeny. Velg alternativet som heter Desktop fra det.

Trinn 5:
Du finner et alternativ for å endre ønsket bildefrekvens verdi. Dette bestemmer jevnheten til den innspilte videoen. Endre verdien der til 15 eller 30, avhengig av opptakets glatthet.

Trinn 6:
Du finner alternativet kalt Spille mot bunnen av boksen. Klikk på pilen ved siden av og velg alternativet Konvertere.

Trinn 7:
I vinduet som vises, bekreft at alternativet Profil er satt til Video H.264 + MP3 (MP4). Velg stien ved siden av Destinasjonsfil for å velge stedet der du må lagre den innspilte filen.

Trinn 8:
Klikk på Start for å starte innspillingen av videoen.
Begynn å spille inn nå!


