Taleinntastingsfunksjonen er allerede tilgjengelig på Windows 10. men med introduksjonen av Windows 11 har Microsoft fornyet denne funksjonen som kommer med en ny polert UI -design, minimalistisk utseende, innstillinger og mye mer brukervennlige fasiliteter. i denne artikkelen skal vi ta en grundig titt på den nye stemmetypefunksjonen i Windows 11.
Nyeste funksjoner i stemmeskriveverktøyet i Windows 11
Stemmeskriveverktøyet fikk ikke bare en enkel ansiktsløftning, men det er mange endringer under hetten. Her er noen kule funksjoner i den nye stemmetypen
1. Stemmetypefunksjonen kan oppdage skilletegn i tonen din og automatisk punktere ordene dine mens du er på farten, takket være avansert maskinlæring.
2. Redigeringen er mye jevnere og automatisert.
Denne Vocie -typefunksjonen krever en kontinuerlig internettforbindelse og er begrenset til visse språk (inkludert forskjellige aksenter).
Slik bruker du den nye stemmemaskinfunksjonen i Windows 11
Du må aktivere funksjonen for automatisk skilletegn i innstillingene for å bruke den på datamaskinen din.
Slik får du tilgang til stemmeskriveverktøyet
1. Åpne notisblokk på datamaskinen.
2. Når notisblokken åpnes, trykker du på Windows -tast +H tast sammen for å åpne vinduet Stemmeskriving.
3. Nå er det bare å trykke på mikrofon midt på stemmeskriveverktøyet.
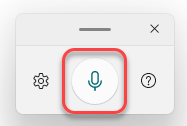
Bare begynn å snakke, og det vil automatisk skrive ned ordene dine på Notisblokken.
Du kan til og med dra verktøysvinduet for stemmeskriving fra et sted til et annet etter eget ønske.
Bare klikk og hold på linjen øverst i Voice Typing -verktøyet, og dra musen for å plassere verktøyet hvor som helst du vil.
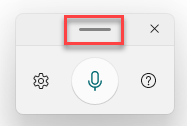
Slik aktiverer du innstillingene for automatisk skilletegn
Følg disse trinnene hvis du vil bruke de nye innstillingene for automatisk punktering.
1. Åpne Notisblokk og få tilgang til stemmeskriveverktøyet.
2. I stemmeskriveverktøyet klikker du på girformet ikonet for å få tilgang til innstillingspanelet.
3. Deretter er det bare å bytte 'Automatisk tegnsetting'Innstilling til'På“.
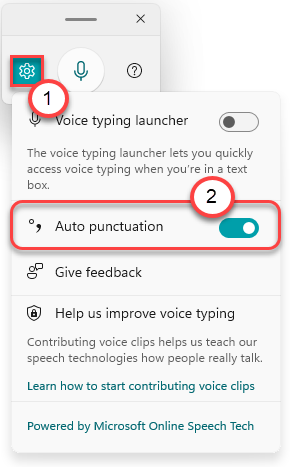
Når du har gjort dette, er det bare å begynne å skrive. Windows vil automatisk punktere selve teksten. Ikke mer stemmetyping og redigering etterpå, da Windows vil redigere teksten for tegnsetting mens du er på farten.
Hvordan få verktøyet Stemmeskriving til å vises automatisk i et tekstfelt
Et av de store problemene med denne funksjonen er at du må trykke på Windows -tast+H tastene sammen for å få tilgang til Voice Typing -verktøyet. Denne prosessen er ganske plagsom. Så, Windows 11 har introdusert en ny funksjon der du kan få Voice Typing -verktøyet til å vises automatisk i et tekstfelt når du klikker på det.
1. Åpne en Notisblokk -side.
2. trykk Windows -tast+H tastene sammen for å åpne Voice Typing -verktøyet.
3. Klikk nå på det tannhjulformede ikonet.
4. Sett deretter "Launcher for stemmeskriving"Innstillinger til"På“.
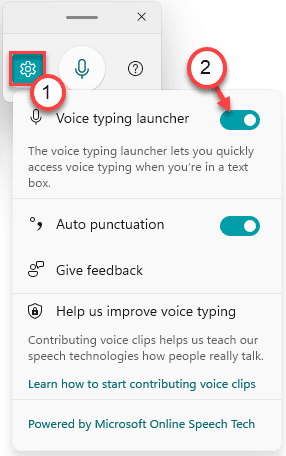
Bare klikk på et hvilket som helst tekstfelt, og du vil legge merke til en liten bærerakett i nedre posisjon på skjermen. Du kan klikke på mikrofonknappen på denne lanseringen for å begynne å skrive inn tekst umiddelbart i et tekstfelt.

Det er det! Dette er de nye funksjonene til


