Gjenopprettingspunkt er den siste utveien for å få tilbake datamaskindataene hvis datamaskinen står overfor et fatalt problem, på bekostning av å miste noen nylige endringer. I denne artikkelen vil vi vise hvordan du oppretter et enkelt gjenopprettingspunkt på Windows 11. Bare følg trinnene nevnt i denne artikkelen, og du vil kunne opprette et nytt gjenopprettingspunkt på kort tid.
Hvordan lage et gjenopprettingspunkt på Windows 11
Du kan enkelt opprette et gjenopprettingspunkt på Windows 11. Det er to måter du kan opprette et nytt gjenopprettingspunkt.
EN. La Windows opprette et nytt gjenopprettingspunkt for systemet ditt
B. Lag et gjenopprettingspunkt for systemet manuelt
Vi vil forklare begge disse prosessene.
EN. La Windows opprette et nytt gjenopprettingspunkt
1. Trykk først på Windows -tast+I nøkler sammen.
2. Klikk deretter på "System" på venstre side.
3. Trykk deretter på "Om" på bunnen.

4. Du finner listen 'Relaterte lenker'.
5. Klikk her på "Systembeskyttelse“.

Vinduet Systemegenskaper åpnes.
6. Når systemegenskapene åpnes, går du til "Systembeskyttelse"-Fanen.
7. Deretter vil du legge merke til ‘Beskyttelsesinnstillinger’.
8. Bare trykk på "Konfigurer…”For å konfigurere systembeskyttelsen.

8. Etter det, kryss av den "Slå på systembeskyttelse”Alternativet.
9. Klikk deretter på "Søke om"Og"OK"For å lagre denne endringen.
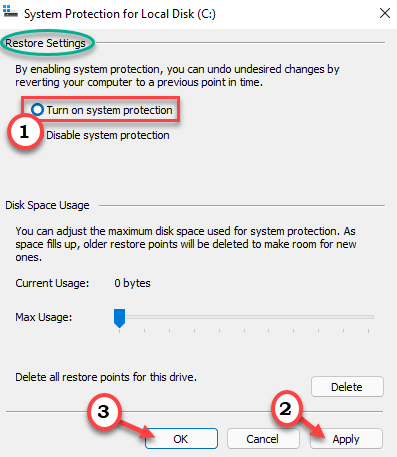
Når du er ferdig, starter Windows automatisk med å opprette et systemgjenopprettingspunkt for stasjonene på systemet ditt.
B. Opprette et gjenopprettingspunkt manuelt
Du kan ta kontrollen over denne prosessen og opprette et gjenopprettingspunkt for stasjonen du vil ha.
1. Trykk først på Windows -tast+R nøkler sammen.
2. Skriv deretter inn dette og trykk deretter Tast inn.
sysdm.cpl

3. Trykk nå på "Systembeskyttelse"-Fanen.
4. Velg deretter stasjonen der du vil opprette gjenopprettingspunktet. (Eksempel - Vi har valgt ‘Local Disk (C :)’ for å lage gjenopprettingspunktet.)
5. Deretter klikker du på "Skape…”For å opprette et nytt gjenopprettingspunkt.

6. Navngi gjenopprettingspunktet som du ønsker.
7. Klikk deretter på "Skape”For å opprette gjenopprettingspunktet.
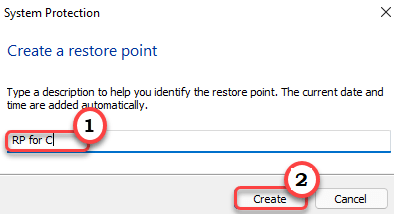
Bare vent en stund ettersom Windows oppretter et gjenopprettingspunkt for systemet ditt.
8. Når prosessen er fullført, ser du "Gjenopprettingspunktet ble opprettet. ” beskjed. Klikk på "Lukk“.

Det er det! På denne måten kan du enkelt opprette et systemgjenopprettingspunkt.


