Når du skriver ut noe i Windows 11, kan du se denne "Utskriftsspolertjenesten kjører ikke" feilmelding. Dette problemet er ofte forårsaket av den uventede stallen i Print Spooler -tjenesten, som er avgjørende for utskrift. Bare vedta disse enkle løsningene for å fortsette utskriften med datamaskinen.
Fix 1 - Automatiser Printer Spooler -tjenesten
Du må automatisere Printer Spooler -tjenesten fra Services -verktøyet.
1. Trykk først på Windows -tast+R tastene sammen for å få tilgang til Run -terminalen.
2. Skriv deretter "services.msc"Og klikk på"OK“.

Dette åpner Services -skjermen.
3. Når tjenestene åpnes, ruller du nedover helt til "Printer Spooler" service.
4. Bare, Dobbeltklikk på tjenesten for å få tilgang til den.

5. I vinduet Egenskaper for skriverkøler klikker du på rullegardinmenyen 'Oppstartstype:' og velger "Automatisk"Innstillinger.
6. Klikk deretter på "Søke om"Og klikk på"OK“.
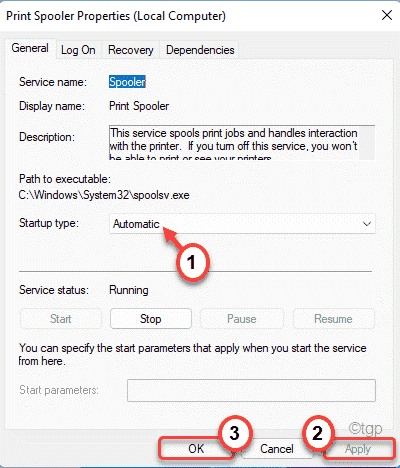
Dette vil sette skriveren Spooler -tjenesten til å kjøre automatisk når datamaskinen starter.
Deretter, omstart
din datamaskin. Når datamaskinen starter, starter også Printer Spooler -tjenesten. Prøv å skrive ut hva som helst.Fix 2 - Avinstaller skriverdriverne og skriverappen
Du må avinstallere skriverenheten fra datamaskinen sammen med alle skriverelaterte applikasjoner.
Trinn 1
Du må først avinstallere de skriverelaterte programvarene.
1. Høyreklikk først på Windows ikonet og klikk på "Løpe“.
2. Etter det skriver du "appwiz.cpl"Og klikk deretter på"OK“.

3. Du vil se listen over installerte apper i vinduet Programmer og funksjoner.
4. Høyreklikk nå på den skriverelaterte programvaren du ser i listen, og klikk deretter på "Avinstaller“.
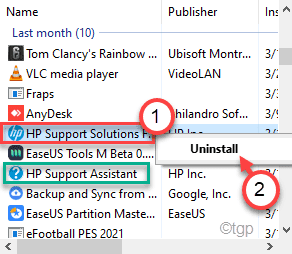
Følg instruksjonene på skjermen for å endelig avinstallere den fra datamaskinen.
5. Samme måten. avinstallere all skriverelatert programvare.
Steg 2
1. trykk Windows -tast+X nøkler sammen.
2. Klikk deretter på "Enhetsbehandling”For å få tilgang til Enhetsbehandling på datamaskinen din.

3. I Enhetsbehandling utvider "Skriv ut køer" seksjon.
4. Deretter, Høyreklikk på skriveren og klikk på "Avinstaller enheten“.

5. Klikk til slutt på "Avinstaller”For å bekrefte handlingen.
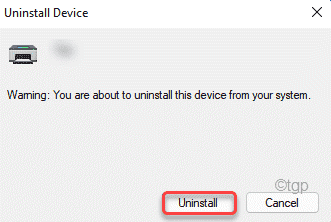
Lukk deretter Enhetsbehandling vindu.
Etter å ha gjort alt dette, omstart din datamaskin. Nå vil Windows installere standard skriverdriver for systemet ditt.
Hvis dette ikke løser problemet, kan du gå til skriverprodusentens nettsted og laste ned og installere skriverdriveren for systemet ditt. Dette bør stoppe "Utskriftskølingstjenesten kjører ikke”-Melding mens du skriver ut noe.

