
Denne programvaren vil holde driverne dine i gang, og dermed beskytte deg mot vanlige datamaskinfeil og maskinvarefeil. Sjekk alle driverne dine nå i 3 enkle trinn:
- Last ned DriverFix (bekreftet nedlastningsfil).
- Klikk Start søk for å finne alle problematiske drivere.
- Klikk Oppdater drivere for å få nye versjoner og unngå systemfeil.
- DriverFix er lastet ned av 0 lesere denne måneden.
De av dere som jobber i et kontormiljø har sannsynligvis tilgang til en hel rekke produkter som letter arbeidet ditt.
For eksempel å ha et abonnement på Microsoft Office suite kan være veldig gunstig, siden den kommer med stort sett alle verktøyene du noen gang trenger.
Dette inkluderer tilgang til en personlig informasjonssjef og e-postklient som heter Microsoft Outlook.
Husk imidlertid at administrering av arbeidsmiljøer blir enklere når du bruker det Gruppepolitikk, siden dette er policyer som brukes fra en enkelt administratorkonto, og gjelder alle PC-er i et arbeidsområde.
En ting du må vite om å bruke Outlook er imidlertid at sikkerhetsmodus må konfigureres til å bruke gruppepolicyinnstillinger. I tillegg må sikkerhetsinnstillinger konfigureres uansett PCens generelle helse og sikkerhet.
Hvordan konfigurerer jeg sikkerhetsinnstillinger for Outlook?
1. Gjør Outlook-sikkerhetsinnstillinger i samsvar med gruppepolicyer
- trykk Start
- Skriv inn Registerredigering, og åpne den
- Gå til følgende nøkkel:
- HKCU \ Software \ Policies \ MicrosoftOffice \ 16.0 \ outlook \ security
- Endre verdien av AdminSecurityMode er REG_DWORD til 2
Har du problemer med å få tilgang til Registerredigering? Sjekk ut dette inngående artikkel for mer informasjon om saken.
2. Konfigurer sikkerhetsinnstillinger for Outlook for personlig bruk
2.1 Sett Outlook som en Internett-sone
- Start Outlook
- Gå til Verktøy
- Å velge Alternativer
- Gå til Sikkerhet fanen
- Under Sikkert innhold, velg Internett
- Klikk OK
2.2 Tilpass soneinnstillinger
- Start Outlook
- Gå til Verktøy
- Å velge Alternativer
- Gå til Kategorien Sikkerhet
- Under Sikkert innhold, velg Soneinnstillinger ...
- trykk OK
- Velge Tilpasset nivå
- Å velge Muliggjøre
- Du kan også velge Spør for alle Active X, Java, og Skripting alternativer
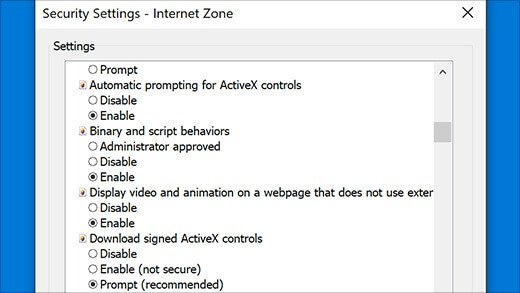
- Du kan også velge Spør for alle Active X, Java, og Skripting alternativer
- trykk OK
Merk: Løsning 2.1 og 2.2 hjelper deg med å se Active X-innhold direkte i e-posten
Ble lei av Outlook? Sjekk ut denne artikkelen for noen gode alternativer
2.3 Deaktiver advarsler om programtilgang
- Logg på Windows bruker en konto med administratorrettigheter.
- Bare administratorer kan endre denne innstillingen
- Åpen Outlook
- KlikkFil
- Gå til Alternativer
- I Outlook Alternativer vindu, klikk Tillitssenter
- KlikkInnstillinger for tillitssenter
- Klikk på i Trust Center-vinduet Programmatisk tilgang
- Velg alternativetAldri advar meg om mistenkelig aktivitet (anbefales ikke)

- Dette vil deaktivere advarselsmeldingene
- KlikkOKto ganger
Ved å følge dette trinnet, kan du deaktivere visning av advarsler om at et program prøver å få tilgang til e-postadresseinformasjon eller sende meldinger på dine vegne.
Dette er de vanligste sikkerhetsinnstillingene og scenariene du noen gang kan møte når du bruker Outlook. Ved å følge disse trinnene, bør du ikke lenger støte på noen av disse problemene.
Hvis du er klar over andre Outlook-sikkerhetsinnstillinger som kan være behov for å løse, kan du dele den i kommentarfeltet nedenfor, og vi vil diskutere det i fremtiden.
RELATERTE ARTIKLER DU BØR KONTROLLERE:
- Hvordan laste ned de beste Outlook-påminnelseslydene
- Slik løser du Outlook kan ikke oppgradere databasefeilen
- Fix: Nye mapper vises ikke i Outlook


