En av de mest fascinerende funksjonene i Windows 11 er den nye Snap Assist -funksjonen. Men noen av brukerne blir ikke veldig glad i denne funksjonen i Windows 11. Du kan ikke deaktivere denne integrerte funksjonen fra Innstillinger. Men det er en måte du kan deaktivere eller aktivere Snap Assist -funksjonen i Windows 11 ved hjelp av Registerredigering.
Hva er en Snap Assist -funksjon?
Snap Assist-funksjonen lar brukeren bruke skjermen til flere oppgaver
Etter å ha åpnet en app, hvis du holder musepekeren din musepeker på maksimere -knappen på appen, vil legge merke til flere delte oppsett. Bare klikk på det spesifikke oppsettet du vil ha.
Appen blir delt i henhold til oppsettet du har valgt.
Denne nye forbedrede delte skjermen lar deg til og med dele opptil fire apper på skjermen.

Hvis du ikke liker det, kan du enkelt gjøre det.
Slik deaktiverer du Snap Assist -funksjonen i Windows 11
Du må opprette en enkel registernøkkel for å gjøre dette.
1. Høyreklikk først på Start-ikonet og klikk på "Løpe“.
2. Når Run -terminalen vises, skriver du "regedit"Og slo Tast inn.

VIKTIG–
Før du gjør noen endringer i Registerredigering, anbefaler vi at du tar en sikkerhetskopi av registernøklene.
en. Når du har åpnet Registerredigering, må du klikke på "Fil"Og klikk deretter på"Eksport“.
b. Lagre sikkerhetskopien på et sikkert sted.

Hvis noe går galt, kan du enkelt gjenopprette registret til sin opprinnelige tilstand.
3. Nå, i venstre rute, gå hit-
HKEY_CURRENT_USER \ Software \ Microsoft \ Windows \ CurrentVersion \ Explorer \ Advanced \
4. Høyreklikk deretter på mellomrommet på høyre side og klikk på "Nytt>“.
5. Deretter klikker du på "DWORD (32-biters) verdi“.

6. Når du har opprettet denne nye nøkkelen, kaller du nøkkelen som "EnableSnapAssistFlyout“.
7. Deretter, Dobbeltklikk på den for å endre den.

8. Velg nå "Heksadesimal' utgangspunkt.
9. Bare sett verdien som "0"Og klikk på"OK“.
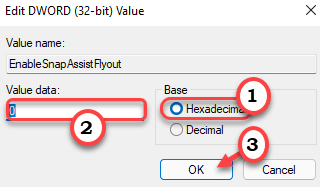
Etter det, lukk vinduet Registerredigering. Deretter, omstart datamaskinen din for å lagre denne endringen på datamaskinen.
Det er det! På denne måten kan du deaktivere Snap Assist -funksjonen på systemet ditt.
Slik aktiverer du Snap Assist -funksjonen i Windows 11
Når du har deaktivert Snap Assist, ser du ikke Snap Assist -oppsettene selv om du holder musen over maksimeringsknappen.
Men hva om du noen gang vil aktivere Snap Assist -funksjonen igjen? Bare følg disse enkle trinnene.
1. Åpne Registerredigering.
2. Gå deretter til dette stedet -
HKEY_CURRENT_USER \ Software \ Microsoft \ Windows \ CurrentVersion \ Explorer \ Advanced \
3. På høyre side, Dobbeltklikk på "EnableSnapAssistFlyout”-Tasten for å endre den.

4. Sett verdien til "1“.
5. Klikk til slutt på "OK"For å lagre den.

Når du er ferdig, lukker du Registerredigering -vinduet. Ikke glem å omstart systemet.
Når du gjør det, vil du se Snap Assists -oppsettet på datamaskinen din igjen. På denne måten kan du bytte Snap Layout ved å justere nøkkelen når du vil.


