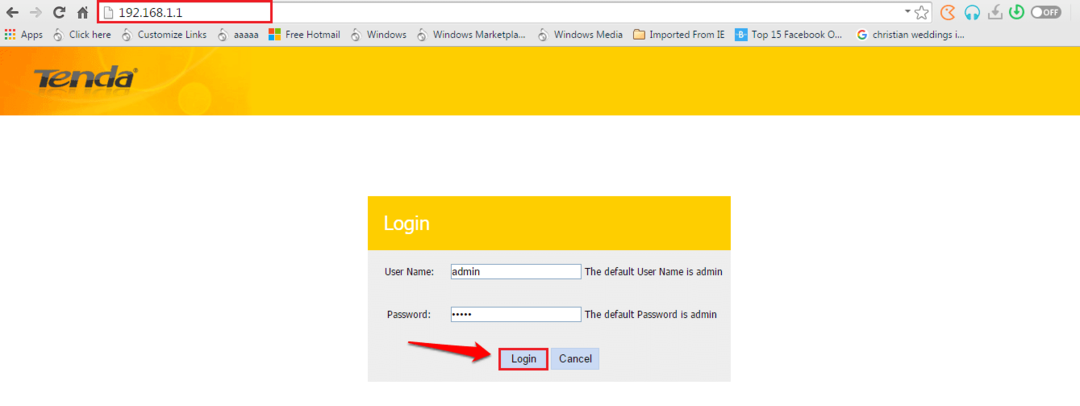Det er en skjult funksjon i alle Windows -versjoner (7 eller nyere) som kan skjule filer og mapper fra File Explorer (ved å bruke terminalen). Det er en enkel måte du kan skjule disse skjulte filene i File Explorer i Windows 11. I denne artikkelen vil vi forklare hvordan du viser de skjulte filene i File Explorer i Windows 11.
Advarsel –
Windows som standard skjuler systemfilene og noen ekstra nødvendige mapper for å beskytte dem mot ekstern forstyrrelse. Så vi foreslår IKKE å avsløre disse systembeskyttede filene, da det kan føre til en dødelig feil som kan irreversibelt mure systemet.
Hvordan vise skjulte filer og mapper i Windows 11
Windows skjul alle de skjulte filene i File Explorer. Men det er flere innstillinger du må justere for å kunne
Trinn 1 - Visning av de skjulte filene, mappene og stasjonene
Følg disse trinnene for å vise de skjulte filene og mappene.
1. Trykk først på Windows -tast+E nøkler sammen.
2. Når File Explorer åpnes, klikker du på tre-bar alternativet på menylinjen.
3. Trykk deretter på "Alternativer“.

4. Gå nå til "Mappealternativer" -vinduetUtsikt" seksjon.
5. Klikk deretter på alternativknappen ved siden av alternativet "Vis skjulte filer, mapper og stasjoner“.

6. Klikk til slutt på "Søke om"Og"OK"For å lagre denne endringen.

Nå er det bare å starte File Explorer en gang til. Sjekk nå om du kan se skjulte filer og mappefiler.
TRINN 2 - Skjul de systembeskyttede filene
Det er et ekstra trinn du kan bruke til å vise de systembeskyttede filene på datamaskinen din.
1. Åpne File Explorer.
2. Agin trykk på tre-bar alternativet på menylinjen.
3. Trykk deretter på "Alternativer“.

4. Gå nå til "Mappealternativer" -vinduetUtsikt" seksjon.
5. Her, bare fjern merket den "Skjul beskyttede operativsystemfiler(Anbefalt)”Alternativet.

6. Så snart du klikker på alternativet for å fjerne merket, vil du motta en advarsel.
7. Bare klikk på "Ja“.
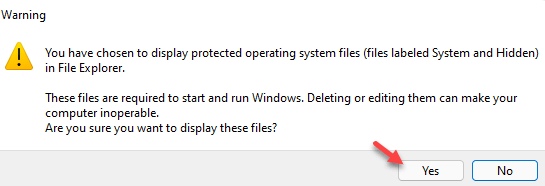
8. Etter å ha fjernet avmerkingen for alternativet, ikke glem å klikke på "Søke om"Og"OK"For å lagre den.

Bare start File Explorer på nytt. Nå vil du ha full tilgang til alle de skjulte filene på datamaskinen din.
Hvordan skjule de systembeskyttede filene i Windows 11
Som vi har nevnt tidligere, bør du ikke holde de systembeskyttede filene synlige i File Explorer. Så du bør bare gjemme dem igjen.
1. Først åpner du File Explorer.
2. Etter det klikker du på tre-bar alternativet på slutten av menylinjen.
3. Klikk deretter på "Alternativer“.

4. Gå til "Mappealternativer" -vinduet til "Utsikt" seksjon.
5. Klikk deretter på alternativknappen ved siden av alternativet "Ikke vis de skjulte filene, mappene og stasjonene“.
6. Samme måten, kryss av den "Skjul beskyttede operativsystemfiler(Anbefalt)”Alternativet.

6. Ikke glem å klikke "Søke om"Og"OK"For å lagre disse endringene.

Dette vil skjule de systembeskyttede filene.