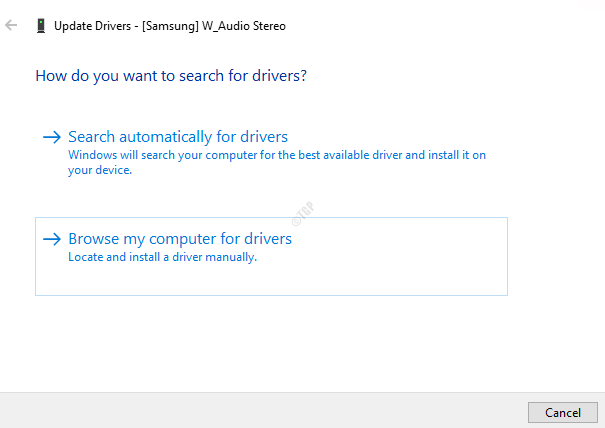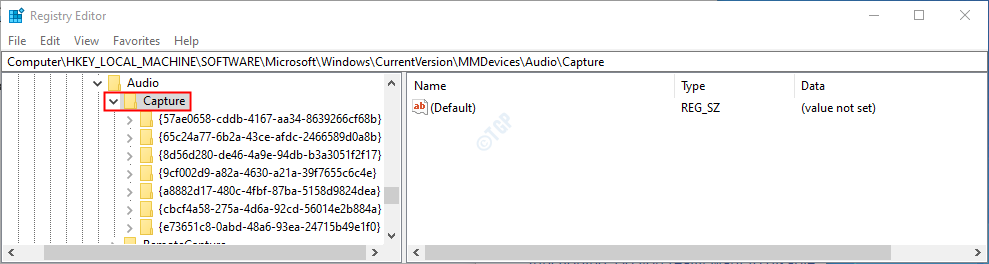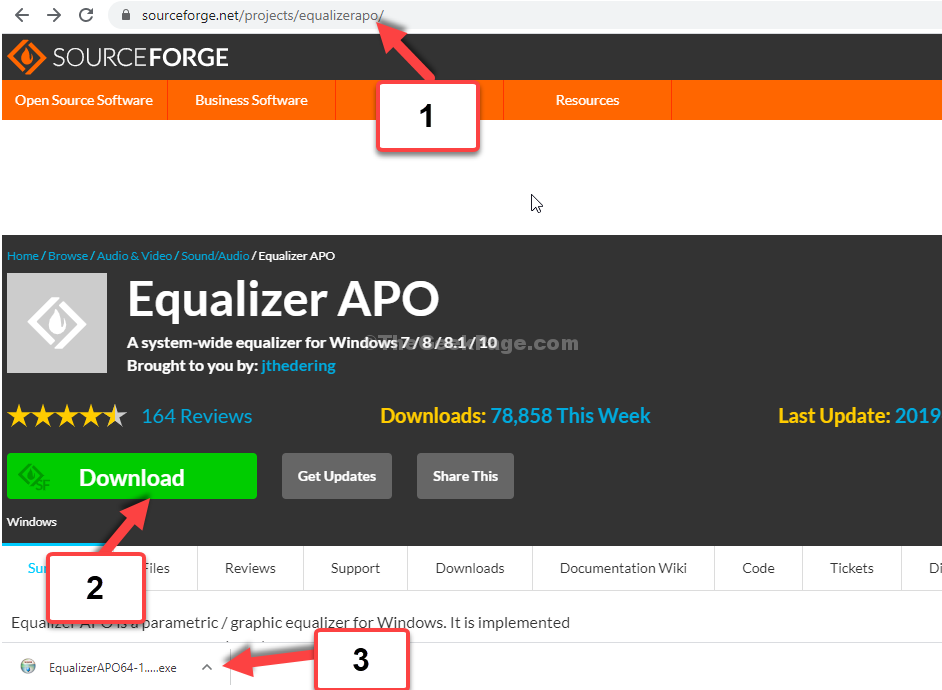Windows har alltid manglet i delen om å tilby noen viktige snarveier for å forbedre livskvaliteten til operativsystemet. En av de mest ettertraktede snarveiene er mute/unmute-funksjonen i Windows. Brukere har ventet lenge på å få en universell snarvei uten å bruke multimedietastene. Men ikke nå lenger! Nå kan du enkelt dempe/dempe systemet ditt ved hjelp av en bestemt snarveifunksjon uten å bruke noen tredjepartsapplikasjon.
Slik kontrollerer og deaktiverer du systemvolumet ved hjelp av snarvei
Bare opprett dette skriptet en gang og kjør det. Deretter kan du enkelt dempe/dempe systemet.
Trinn 1
1. Høyreklikk først på skrivebordet og klikk på "⊕Ny gjenstand“.
2. Klikk deretter på "Snarvei”For å lage en ny snarvei.
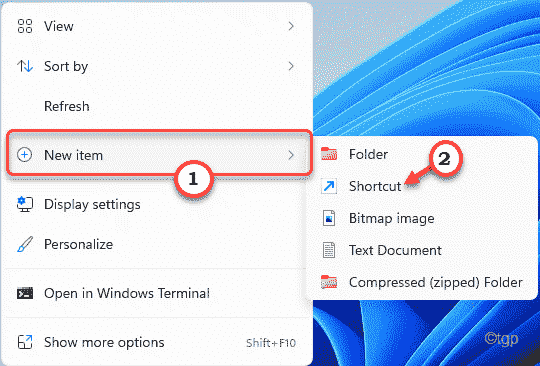
3. Neste, Kopier og lim inn denne kommandoen i "Skriv inn plasseringen av varen:"Boks.
%windir%\ System32 \ SndVol.exe -f 49825268
4. Trykk deretter på "Neste“.
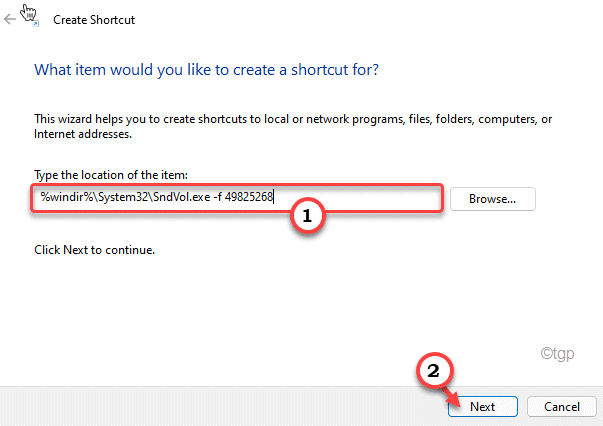
5. Gi nå snarveien et navn du foretrekker, eller la den være som den er.
6. Klikk til slutt på "Bli ferdig”For å fullføre prosessen.
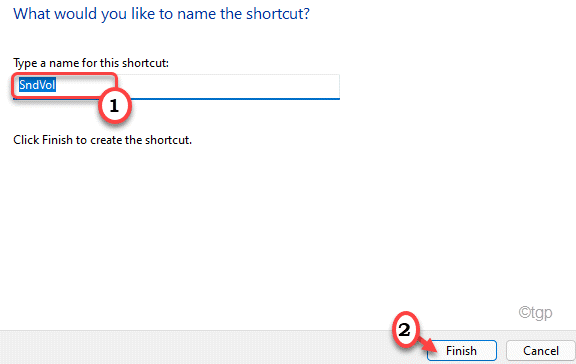
Steg 2
Nå kan du angi den foretrukne hurtigtasten for å justere den etter ditt valg.
1. Høyreklikk nå på snarveifilen og klikk på "Egenskaper“.
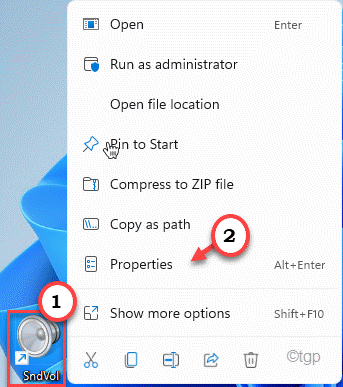
2. Gå deretter til "Snarvei" seksjon.
3. Klikk nå på "Hurtigtast:"Boks. Trykk nå på de ønskede hurtigtastene du vil angi.
(Anta at du vil angi ‘Ctrl+Shift+M’ -tastene som hurtigtaster. Bare klikk på "Hurtigtast:"-Boksen og trykk på"Ctrl‘, ‘Skifte', og 'M'Taster sammen for å sette det.)*
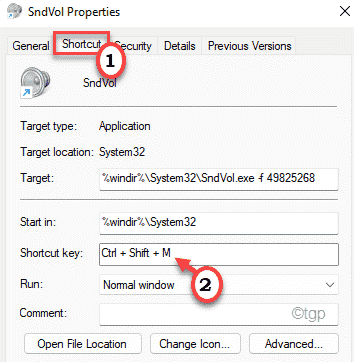
4. Klikk til slutt på "Søke om"Og"OK"For å lagre endringene på systemet ditt.

Det er det! Nå kan du enkelt dempe/deaktivere systemet med en enkelt hurtigtast.
Dette er tilleggsfunksjonene du kan gjøre med hurtigtasten.
1. Spill av video/musikk.
2. Trykk deretter på hurtigtasten en gang (her er det 'Ctrl+Shift+M'Nøkler).
3. Nå må du trykke på "Slutt”-Tasten for å dempe avspillingen.
4. På samme måte kan du trykke på "Hjem”-Tasten for å dempe avspillingen.
5. Hvis du vil kontrollere volumet på avspillingen, kan du bare trykke på Opp og Ned piltastene for å kontrollere volumet ("Opp" piltast for å øke volumet og "Ned" for å dempe det samme).
Hvis du vil lukke volumkontrollinnstillingene, kan du bare trykke på “Esc”Nøkkel.

[
*MERK –
Ikke bruk noen forhåndsinnstilte snarveier som den nye snarveien. Som - Ctrl+C eller Ctrl+V. Det vil ikke fungere.
]