Endring av nøkkelsekvensen for å endre inndataspråk følges når du har mer enn ett språk installert på Windows 11 -PCen. For eksempel, bortsett fra ditt lokale språk, kan du også ha engelsk (Storbritannia) eller engelsk (USA) installert på din PC, som er mye brukt. Noen ganger må du kanskje bytte mellom disse språkene basert på kravet ditt.
Mens du bruker standard hurtigtaster er ett alternativ (diskutert senere), kan disse tastene noen ganger slutte å fungere, noe som gjør det vanskelig for deg å bytte mellom inndataspråk. Imidlertid kan endring av nøkkelsekvensen hjelpe deg med å endre de sammensatte tastene for å endre inndataspråket til et annet språk sammen med tastaturoppsettet.
Den gode nyheten er at du fremdeles kan endre nøkkelsekvensen for å endre inndataspråket på din Windows 11 -PC ved å bruke metodene nedenfor.
Innholdsfortegnelse
Metode 1: Gjennom avanserte tastaturinnstillinger
Dette er den raskeste og en av de enkleste metodene for å endre nøkkelsekvensen for å bytte inndataspråk. Det hjelper deg å gjøre endringene gjennom teksttjenester og inndataspråk, begravet dypt inne i Innstillinger -appen. La oss se hvordan du endrer nøkkelsekvensen:
Trinn 1: trykk Vinn + jeg tastene sammen på tastaturet for å åpne Innstillinger app.
Steg 2: I Innstillinger klikk på Tid og språk på venstre side av ruten.
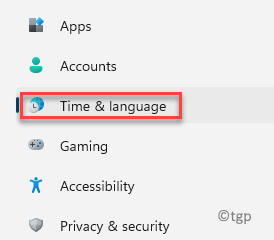
Trinn 3: Gå nå til høyre side av vinduet, klikk på Skriving.

Trinn 4: Gå igjen til høyre side, rull ned men, og klikk på Avanserte tastaturinnstillinger.
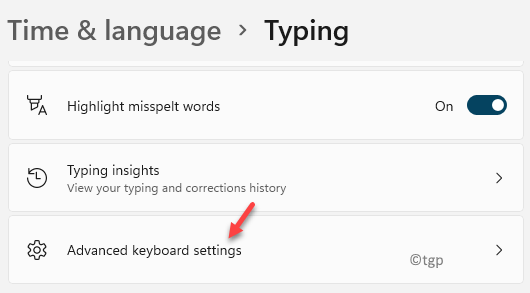
Trinn 5: Deretter, på høyre side, under Bytte inngangsmetoder, klikk på Hurtigtaster på inndataspråk.

Trinn 6: Dette vil åpne Teksttjenester og inndataspråk dialogboks.
Velg Avanserte nøkkelinnstillinger.
Klikk nå på Endre nøkkelsekvens knappen nederst.

Trinn 7: Du vil nå se a Endre nøkkelsekvens dukker opp.
Her kan du velge tastekombinasjonene til Bytt inngangsspråk eller til Bytt tastaturoppsett.
trykk OK for å lagre endringene og avslutte.

Du har nå endret nøkkelsekvensen for å bytte inngangsspråk eller tastaturspråk på din Windows 11 -PC.
Metode 2: Gjennom kontrollpanelet
Alternativt kan du også få tilgang til Teksttjenester og inndataspråk gjennom kontrollpanelet. Denne metoden kan hjelpe deg med å endre inndataspråket ganske raskt. Følg instruksjonene nedenfor for å bytte nøkkelsekvens:
Trinn 1: trykk Vinn + R. tastene samtidig og Kjør kommando vinduet åpnes.
Steg 2: I Kjør kommando søkefeltet, skriv control.exe og slo Tast inn å åpne Kontrollpanel vindu.

Trinn 3: I Kontrollpanel vindu, gå til Se etter og velg Kategori fra rullegardinmenyen ved siden av den.
Klikk nå på Klokke og region i listen.

Trinn 4: I det neste vinduet klikker du på Region på høyre side av vinduet.
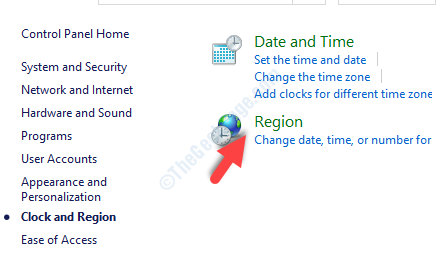
Trinn 5: I Region dialogboksen som åpnes under Formater fanen, klikk på Språkpreferanser lenke.
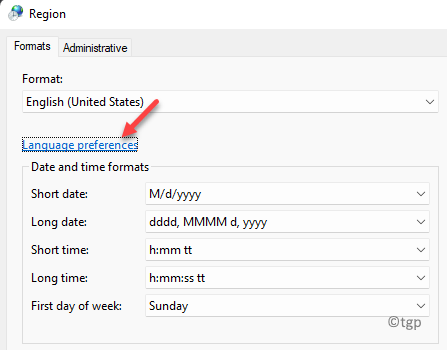
Trinn 6: Det åpner Innstillinger for språk og region som Metode 1.
Her, på høyre side, bla ned og under Relaterte innstillinger delen, klikk på Skriving.
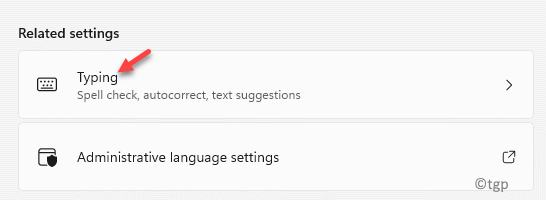
Trinn 7: Naviger nå til høyre igjen, rull ned og klikk på Avanserte tastaturinnstillinger.
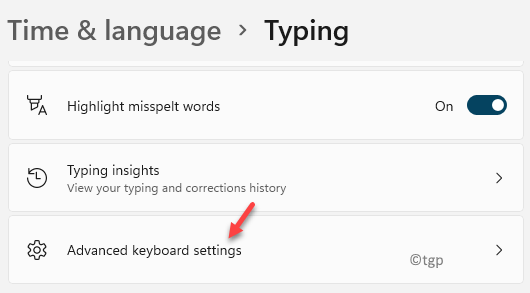
Trinn 8: I Avanserte tastaturinnstillinger vindu på høyre side, gå til Bytte inngangsmetoder delen og klikk på Hurtigtaster på inndataspråk.

Trinn 9: I Teksttjenester og inndataspråk dialogboksen som åpnes, gå til Avanserte nøkkelinnstillinger alternativ.
Velg deretter Endre nøkkelsekvens.

Trinn 10: I Endre nøkkelsekvens popup -vindu, velg ønsket hurtigtast og Bytt inngangsspråk eller til Bytt tastaturoppsett.
trykk OK for å lagre endringene og avslutte.

Nå blir inndataspråket endret til ønsket.
Metode 3: Gjennom hurtigtaster
Hurtigtaster er en fin måte å bytte inngangsspråk på din Windows 11 -PC. Hurtigtastene eller standard hurtigtaster er den raskeste måten å endre inndataspråket til ønsket. La oss se hvordan:
Hurtigtaster eller standard hurtigtaster
trykk Windows -tast + mellomrom samtidig på tastaturet ditt, og dette vil bytte til neste tilgjengelige språk på enheten din.
Alternativt kan du trykke på Skift til venstre + Alt tastene sammen på tastaturet for å endre inndataspråk.
Standard hurtigtast for å bytte inndataspråk er Venstre Alt + Skift taster som når de trykkes sammen vil bytte inngangsspråk på din Windows 11 -PC.
Metode 4: Gjennom oppgavelinjen
Denne metoden innebærer å bytte mellom inndataspråk ved å bruke språklinjen på oppgavelinjen. Dette er en av de raskeste metodene for å bytte input -språk etter eget valg på din Windows 11 -PC. La oss se hvordan:
Naviger til høyre side av oppgavelinjen og ved siden av systemstatusfeltet ser du språkforkortelsen.
Klikk på den og velg inndataspråket fra listen du vil endre til.

*Merk - De som bruker et berøringstastatur, kan klikke på berøringstastaturikonet helt til høyre på oppgavelinjen og velg ønsket språk fra menyen for å endre inndataspråket til ditt preferanse.


