Varsler kan være en livredder mens du arbeider på datamaskinen din, og gir deg beskjed om viktige e -poster, svar og tapte telefonsamtaler. Men irriterende varsler kan gjøre deg sint mens du spiller eller ikke jobber. Windows 11 kommer med noen nye måter å justere varslene på for din bekvemmelighet.
Slik aktiverer/deaktiverer du varslene i Windows 11
Det er flere måter du kan aktivere/deaktivere varslene på i Windows 11. Vi har diskutert alle måtene med trinnvise detaljerte instruksjoner.
Måte 1 - Aktiver eller deaktiver alle varsler i Windows 11
Du kan aktivere eller deaktivere alle varslene samtidig med Innstillinger -menyen.
1. Trykk først på Windows -tast+I tastene sammen for å åpne Innstillinger.
2. Klikk deretter på "System"Fra venstre rute.
3. Trykk på "på høyre side"Varsler"Innstillinger for å få tilgang til den.

4. Bare bytt "Varsler"Innstillinger til"På”For å aktivere varslene.
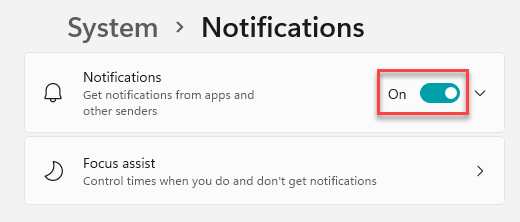
[
På samme måte kan du deaktivere alle varslene bare ved å veksle mellom “Varsler"Innstillinger til"Av“.

]
Etter det er det bare å lukke vinduet Innstillinger. Dette er måten du kan kontrollere alle varslene på systemet ditt.
Men hva om du vil begrense eller tillate varslingstilgang til bestemte apper du ønsker.
Måte 2 - Tilpass varslingstilgangen for apper
Du kan tillate eller ikke tillate varsler for bestemte apper slik du foretrekker det.
1. Først åpner du Innstillinger på systemet ditt.
2. Trykk deretter på "System" en gang til.
3. Nå, på høyre side, klikker du på "Varsler"Innstillinger for å få tilgang til den.

4. I varslingsinnstillingene, gå til delen "Varsler fra apper og andre avsendere".
5. Her finner du alle appene som har varslingstilgang til systemet ditt.
6. Bare bytt til "På”Angir appene du vil gi varslingstilgang til.
7. På samme måte kan du bytte varslingstilgang til appene til "Av"Hvilke appvarsler du ikke vil se.

Lukk innstillingsruten.
Måte 3 - Slå av varsler ved hjelp av Registerredigering
Du kan endre registret
1. Trykk først på Windows -tast+R nøkler sammen.
2. Skriv deretter "regedit"Og klikk på"OK“.

VIKTIG–
Registerredigering er et veldig delikat sted. Så, før du endrer en enkelt nøkkel, må du bare lage en ny sikkerhetskopi av registret ved å følge disse to enkle trinnene.
en. Når du har åpnet Registerredigering, må du klikke på "Fil"Og klikk deretter på"Eksport“.
b. Lagre sikkerhetskopien på et sikkert sted.

Hvis noe går galt, kan du enkelt gjenopprette registret til sin opprinnelige tilstand.
3. Når Registerredigering åpnes, navigerer du til denne nøkkelen -
Datamaskin \ HKEY_CURRENT_USER \ Software \ Microsoft \ Windows \ CurrentVersion \ PushNotifications
[
Sjekk om du finner “ToastEnabled”-Tasten i høyre rute. Hvis du allerede har denne nøkkelen, hopper du over alle disse trinnene til trinn 7.
]
4. Nå, på høyre side, høyreklikker du på mellomrommet og klikker på "Nytt>", Og klikk deretter på"DWORD (32-biters) verdi“.

5. Gi denne nye nøkkelen navnet "ToastEnabled“.
6. Deretter, Dobbeltklikk på den for å redigere den.

Trinn for å deaktivere varslene i hele Windows 11 -
7. Sett først basen til "Heksadesimal“.
8. Sett deretter verdien til "0“.
9. Klikk deretter på "OK“.

Trinn for å aktivere varslene i hele Windows 11 -
10. Sett igjen basen til "Heksadesimal“.
11. Sett deretter verdien til "1“.
12. Klikk deretter på "OK“.
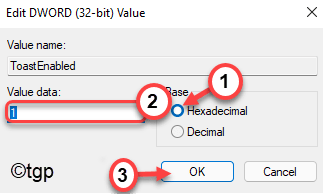
Etter å ha endret registret etter behov, lukker du Registerredigering. Deretter, omstart datamaskinen.
Måte 4 - Slå av varsler fra Windows 11 varslingssenter
Det er en annen måte å slå av varslene i Windows 11. Du kan gjøre det når du mottar irriterende varsler i varslingssentre.
1. Du må trykke på Windows -tast+N nøklene sammen for å åpne Notifikasjons senter.
2. Her vil du legge merke til listen over varsler i varslingssentralene.
3. Bare klikk på trepunktsmenyen i varselet om appen og klikk på "Slå av alle varsler for appnavn”For å deaktivere alle varslene for den aktuelle applikasjonen.
[
Den "appnavn”Representerer navnet på appen. Som hvis du prøver å deaktivere varsler fra Store -appen, vil du se dette alternativet "Slå av alle varsler for Microsoft Store“.
]

På denne måten kan du enkelt ta kontroll over hvilken app som sender varsler og hvilke apper som ikke vil.


