Møtte du en Feilkode 30038-28 mens du prøver å installere eller Oppdater din Microsoft Office -pakke? Noen brukere på Windows 10 datamaskiner har rapportert at de støter på denne feilen når de prøver å utføre en oppdatering for Microsoft Office. Feilmeldingen lyder som følger:
"Noe gikk galt
Beklager, vi fikk et problem under nedlasting av oppdateringer for Office. Sjekk nettverkstilkoblingen, og prøv igjen senere. "
Feilkode: 30038-28
Vanligvis kan denne feilen oppstå på grunn av nettverkstilkoblingen eller avbrudd fra brannmur og antivirusprogramvare. Det kan også være ødelagte systemfiler, eller eksisterende Office-installasjoner blir ikke fjernet på riktig måte som kan komme i konflikt med oppdateringen.
Rask løsning
1. De fleste brukere har rapportert det etter en omstart i systemet stoppet feilen.
2. Sjekk din Internett-tilkobling: Denne feilen oppstår på grunn av dårlig internettforbindelse. Sjekk også om du er koblet til noen VPN.
3. Prøve deaktivering de antivirus og brannmur på systemet og sjekk om det løser problemet.
Hvis hurtigreparasjonen ikke fungerte, sjekk ut metodene nedenfor og følg dem en om gangen. Prøv også å oppdatere Office Suite igjen og se om det fungerer.
Metode 1 - Utfør SFC -skanning
SFC kan hjelpe til med å fikse endrede og ødelagte filer i Windows OS. Det kan også fikse flere oppdateringsfeil, andre brudd som er gjort av flere filer som ikke samsvarer.
1. Åpen Ledeteksten som Administrator ved å skrive cmd i Løpe Dialog (Windows -tast + R) og trykk Ctrl + Shift + Enter nøkler sammen.
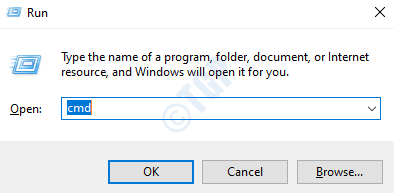
2. Skriv følgende kommando i ledeteksten
sfc /scannow
3. Det vil ta litt tid å fullføre skanningen og vise resultatene.
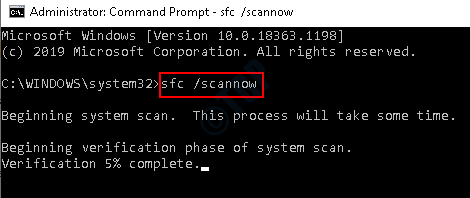
Metode 2 - Slett midlertidige filer
Hver gang du laster ned og installerer et produkt/Office på Windows, blir det opprettet mange midlertidige filer. Normalt lukkes og slettes disse filene når en Windows -økt avsluttes. Men hvis du avslutter Windows ved å starte eller slå av systemet under en aktiv økt, blir ikke filene lukket eller slettet. Disse filene kan avbrytes mens du oppdaterer produktet neste gang.
1. trykk Windows -tast + R sammen for å åpne Løpe vindu. Type %temp% og trykk på Tast inn.
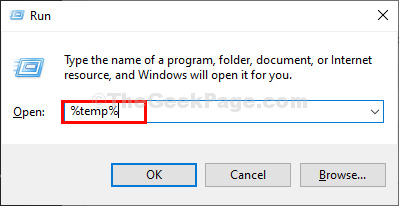
2. Det åpner Temp filer og mapper -vinduet i det lokale systemet.

3. Velg alle (Ctrl + A) og trykk deretter Shift + Slett for å fjerne disse midlertidige filene permanent. Noen filer kan kreve tillatelse før du sletter dem, klikk på OK.

Når alle de midlertidige filene er slettet, kan du prøve å oppdatere Office igjen og sjekke. Du kan også bruke Disk Opprydding for å slette midlertidige filer.
Metode 3 - Reparer/tilbakestill MS Office -applikasjonen
1. Åpen Løpe ved hjelp av Windows -tast +R . Type appwiz.cpl og trykk på Tast inn å åpne Programmer og funksjoner.
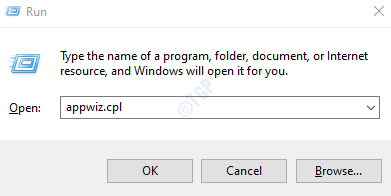
2. Søk etter Microsoft Office eller Microsoft 365 installasjon i Programmer og funksjoner vindu. Velg den og klikk på Endring -knappen som åpner Microsoft Office Repair Utility.

3. Hvis UAC meldingene og klikk deretter på Ja å fortsette.
4. Nå er det to alternativer, Rask reparasjon, og Online reparasjon for å fikse kontorsuiten. Velg først Rask reparasjon og klikk deretter på Reparere.

5. Plukke ut Reparere i Klar til å starte en hurtigreparasjon.

6. Omstart datamaskinen din når reparasjonen er fullført, og sjekk om feilen er løst.
Hvis Quick Repair ikke løser problemet, kan du prøve med Online reparasjon alternativet og sjekk igjen etter omstart.
Metode 4 - Installer Microsoft Office på nytt
Hvis feilen vedvarer selv etter reparere MS Office, prøv å fjerne Office -pakken fra PCen, og prøv å installere den på nytt.
1. Ved å bruke kombinasjonen av Windows Key + I åpne Innstillinger app. Plukke ut Apper i listen over alternativer.
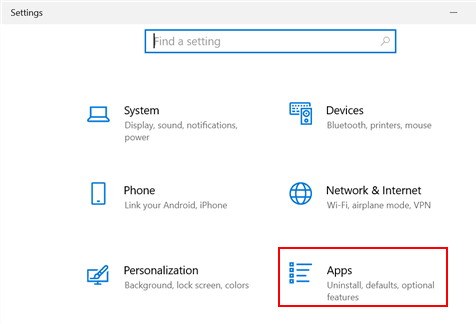
2. I Apper og funksjoner kategorien, finn Microsoft Office i listen over apper på høyre side. Plukke ut den og klikk på Avinstaller knapp.
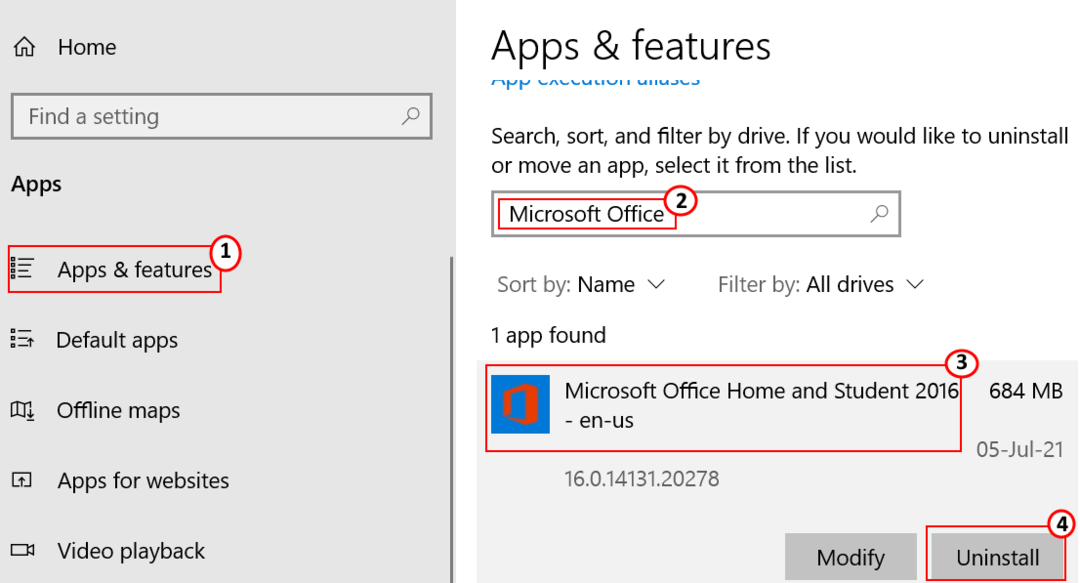
3. Bekreft avinstalleringen ved å klikke på Avinstaller -knappen i bekreftelsesmeldingen.

4. Ved hjelp av nettleseren, Logg Inn til din Microsoft -konto. Klikk på Installer Office øverst til høyre for å gå ned av Office -installasjonsprogrammet.

5. For å fullføre installasjonen Dobbeltklikk på nedlastet fil. Når installasjonen er fullført, må du kontrollere om feilen er løst.
Metode 5 - Fjern Office manuelt
Hvis feilen vedvarer selv etter at Office er installert på nytt som i metode 4, kreves en manuell avinstallasjon for å fjerne Office -pakken helt fra systemet. Vi har listet opp trinnene nedenfor som må utføres i samme rekkefølge.
Trinn 1 - Fjern Windows Installer -pakker
1. Finn Office installasjonsmappe på din PC, vanligvis plassert på C: \ Program Files (x86) \ Microsoft Office.
2. Høyreklikk på Kontor 16 mappen og velg Slett.
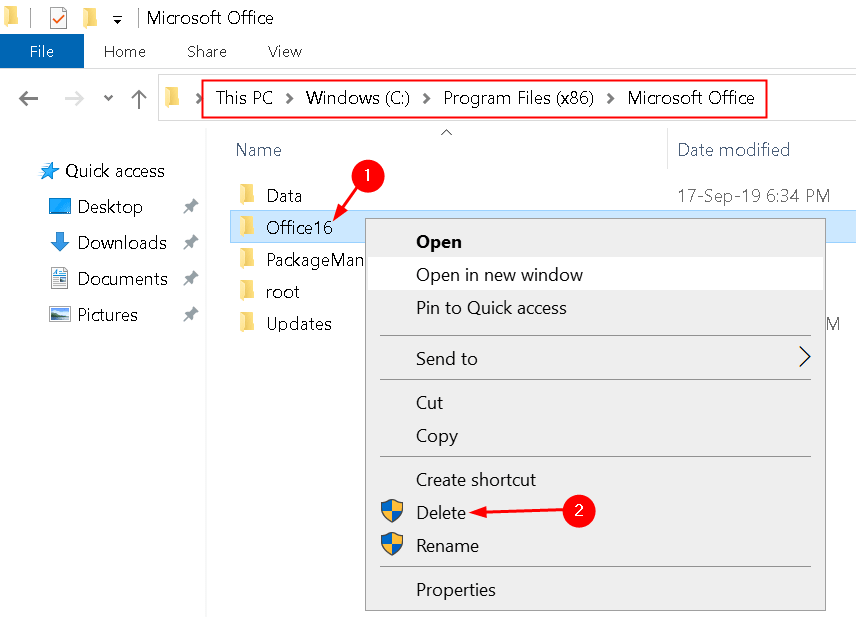
Trinn 2 - Fjern planlagte oppgaver for Office
1. trykk Windows -tast + R å åpne Løpe dialog. Type cmd og trykk på Ctrl + Shift + Enter å åpne ledeteksten som administrator.
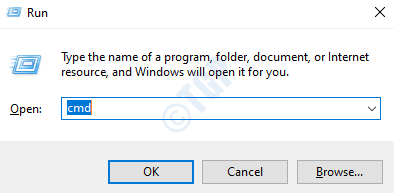
2. Skriv inn følgende kommando og trykk på Tast inn etter hver enkelt.
schtasks.exe /delete /tn “\ Microsoft \ Office \ Office automatiske oppdateringer”
schtasks.exe /delete /tn “\ Microsoft \ Office \ Office Subscription Maintenance”
schtasks.exe /delete /tn “\ Microsoft \ Office \ Office ClickToRun Service Monitor”
Etter at kommandoene er utført, slettes alle de planlagte kontoroppgavene som automatiske oppdateringer, vedlikehold av kontorabonnement, klikk for å kjøre servicemonitor osv.
Trinn 3-Avslutt Klikk og bruk-oppgavene ved hjelp av Oppgavebehandling
1. Åpen Oppgavebehandling ved å trykke på Ctrl + Shift + Esc nøkler sammen.
2. Klikk på Prosesser kategorien.
3. Sjekk om følgende prosesser kjører:
OfficeClickToRun.exe
OfficeC2RClient.exe
AppVShNotify.exe
oppsett*.exe
4. Hvis du finner en slik prosess som kjører, velger du hver enkelt og klikker på Avslutt oppgaven.
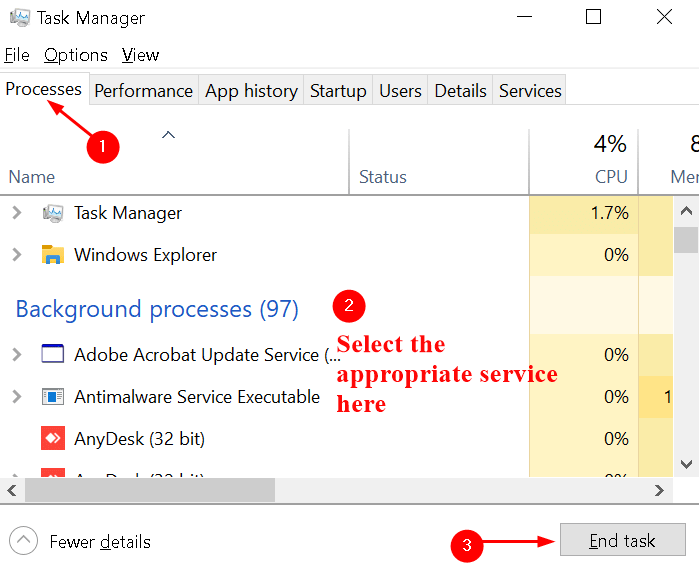
Trinn 4 - Slett Office -filene
1. Åpen Løpe ved hjelp av Windows -tast + R.
2. Type %Programfiler% og klikk deretter på OK.

3. Slett Microsoft Office 16 og Microsoft Office mappen på dette stedet.
4. Åpen Løpe igjen og skriv %ProgramFiles (x86)% og klikk deretter på OK.

5. Slett Microsoft Office mappe.

6. Åpen igjen Løpe, type %CommonProgramFiles%\ Microsoft Shared og klikk på OK.

7. Slett ClickToRun mappe.

8. Åpen Løpe og skriv %ProgramData%\ Microsoft og klikk på OK.

9. Slett ClickToRun mappe. Hvis mappen ikke eksisterer, går du til neste trinn.

10. Åpen Løpe og skriv %ProgramData%\ Microsoft \ Office og klikk på OK.

11. Slett ClickToRunPackageLocker fil.
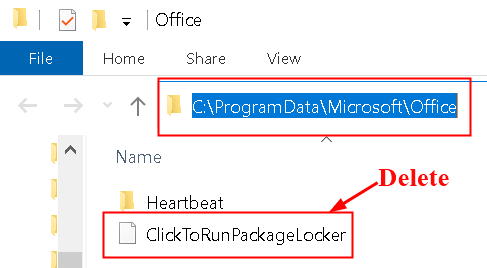
Hvis det ikke finnes noen mappe i trinnene ovenfor, går du til neste alternativ.
Trinn 5 - Slett Office -registret undernøkler
Før du begynner å jobbe med registret, må du sikkerhetskopiere registret for gjenoppretting hvis det skulle oppstå problemer.
1. Åpen Løpe dialog (Windows -taster + R). Type regedit å åpne Registerredigering.

2. Finn følgende registerundernøkler og slett dem.
HKEY_LOCAL_MACHINE \ SOFTWARE \ Microsoft \ Office \ ClickToRun
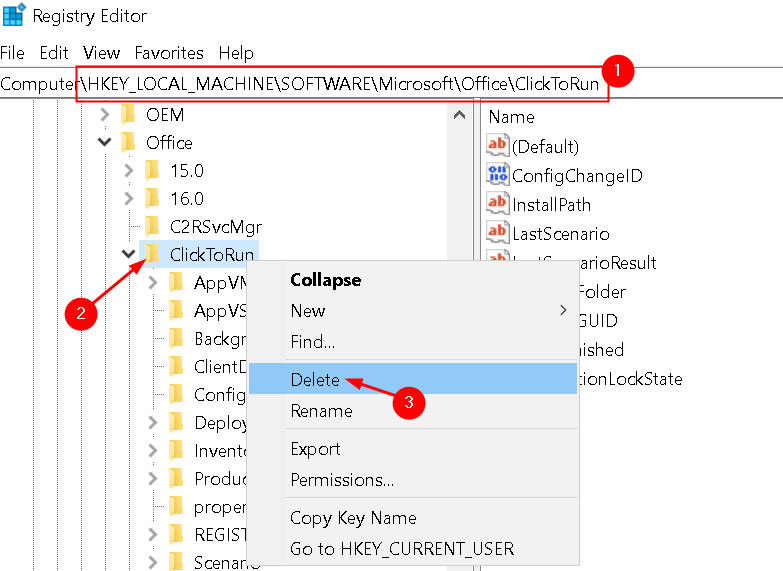
HKEY_LOCAL_MACHINE \ SOFTWARE \ Microsoft \ AppVISV
HKEY_CURRENT_USER \ Software \ Microsoft \ Office
3. Slett deretter Kontor nøkkel.
Trinn 6 - Slett snarveiene i Start -menyen
1. Bare trykk Windows + R å åpne Løpe dialog.
2. Type %ALLUSERSPROFILE%\ Microsoft \ Windows \ Start Menu \ Programs og trykk på Tast inn.
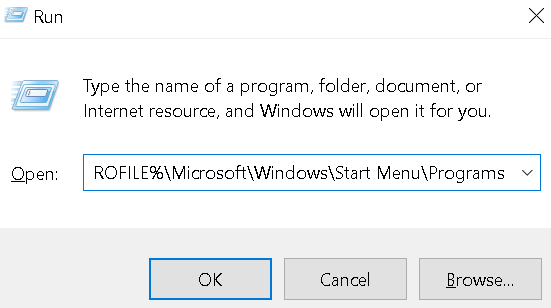
3. Slett Microsoft Office 2016 -verktøy mappe.
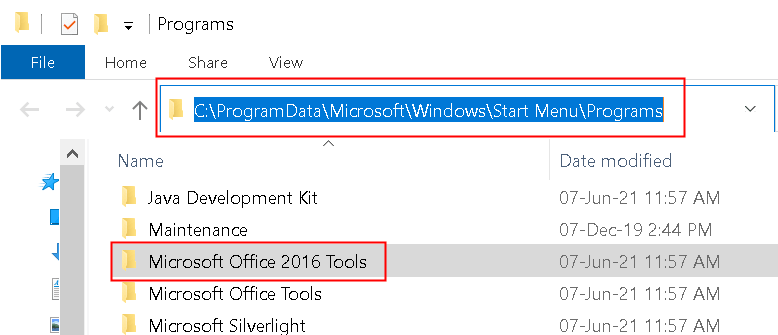
Når du har fulgt trinnene for å avinstallere Office manuelt, installerer du Office igjen etter at du har logget deg på Microsoft -kontoen. Etter installasjonen åpner du Office -appen og sjekker om den løser feilen.
Metode 6 - Bruk Windows Event Viewer
Event Viewer er et innebygd Microsoft-verktøy som hjelper deg med å holde styr på eventuelle nøkler som kan forårsake et problem for systemet ditt.
1. trykk Windows + R tastene sammen for å åpne Løpe ledeteksten, og skriv eventvwr før du trykker Tast inn.

2. Dobbeltklikk på Windows -logger på ruten på venstre side av Event viewer vindu og velg applikasjon under den.
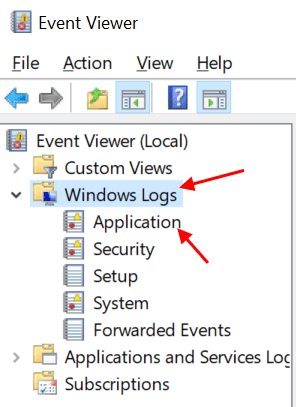
3. Dette viser deg flere logger på midtpanelet i Event Viewer -vinduet. Plukke ut Filtrer gjeldende logg alternativet fra høyre side.
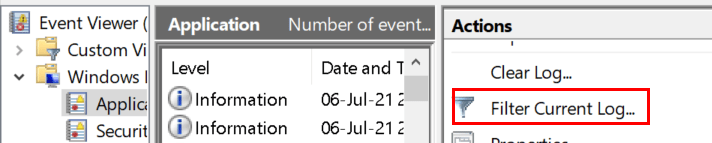
4. Filtrer gjeldende logg lar deg filtrere ut loggene og sentrere oppmerksomheten din rundt de som angår Microsoft Office-relaterte problemer og advarsler.

5. Se gjennom loggene for å se om det er noe du mistenker for å ha forårsaket dette problemet.
Takk for at du leste denne artikkelen.
Håper det har hjulpet deg med å løse problemet. Kommenter og gi oss beskjed om hvilken løsning som fungerte for deg.


