Hvis du lurer på hvordan du slår av den irriterende pipelyden på din Windows 11 -PC, så er denne guiden noe for deg. Windows 11 spiller forskjellige lyder for forskjellige forekomster, for eksempel lyden når systemet slås på, mens du skriver, varslingslyd og mer. Det er imidlertid visse lyder som kan være irriterende for ørene, for eksempel pipelyden.
Beep -lyden er vanligvis angitt som varslings- eller varslingslyd, men det er ikke sikkert at alle er komfortable med lydene. For eksempel kan pipelyden oppstå når du prøver å øke eller redusere volumet, og dette kan forstyrre miljøet spesielt under et nettmøte.
Den gode nyheten er at du kan slå av pipelyden på din Windows 11 -PC. La oss se hvordan:
Innholdsfortegnelse
Metode 1: Gjennom lydkontrollpanelet
Enten du hører det beryktede standardpipet eller lydlyden, kan det være irriterende når det spilles mens du endrer volumet. Følg instruksjonene nedenfor for å kvitte seg med pipelyden eller dinglyden:
Trinn 1: trykk Vinn + R. tastene sammen på tastaturet for å åpne Kjør kommando vindu.
Steg 2: I Kjør kommando søkefeltet, skriv mmsys.cpl og trykk på OK å åpne Lydegenskaper vindu.

Trinn 3: I Lydegenskaper vinduet, velg Lyd -fanen, gå til Programarrangementer seksjon.
Her, under Windows, finn og velg Standard pip.
Gå nå til Høres ut feltet nederst og velg Ingen fra rullegardinmenyen.
trykk Søke om og så OK for å lagre endringene og avslutte.

Nå har du deaktivert pipelyden i Windows 11.
Metode 2: Endre standard pipelyd
La oss se hvordan du endrer standard pipelyd til en annen lyd:
Trinn 1: Høyreklikk på Start og velg Løpe å åpne Kjør kommando vindu.

Steg 2: Skriv inn søkefeltet mmsys.cpl og slo Tast inn å åpne Lyd kontrollpanel.

Trinn 3: I Lydegenskaper vindu, gå til Lyd fanen og gå deretter til Programarrangementer felt.
Se etter Standard pip og velg den.
Gå deretter til Høres ut feltet og velg en annen lyd fra rullegardinlisten.
trykk Søke om og så OK for å bruke endringene og avslutte.
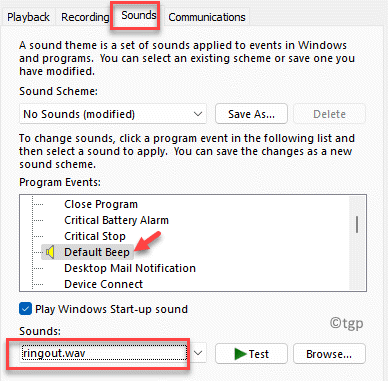
Du har nå endret pipelyden til en annen lyd.
*Merk - Men hvis metodene ovenfor ikke fungerer, kan du også endre lydopplegget til Ingen lyder for å slå av alle systemlyder inkludert pipelyden.
Metode 3: Slå av alle pipelyder ved hjelp av Run -kommandoen
Du kan også bruke denne snarveien til å slå av alle pipelyder på din Windows 11 -PC. Dette er hvordan:
Trinn 1: trykk Vinn + R. hurtigtaster på tastaturet for å åpne Kjør kommando vindu.
Steg 2: I Kjør kommando søkefeltet, skriv inn kommandoen nedenfor og trykk Tast inn:
sc stop beep && sc config beep start = deaktivert
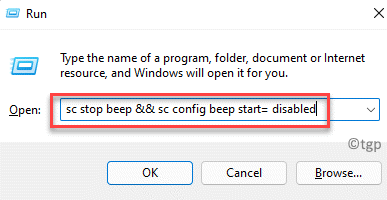
Når du er ferdig, start datamaskinen på nytt for at endringene skal være effektive, og pipelyden bør være borte nå.

