Papirkurv er mappen som inneholder alle filene eller noe som blir slettet av brukeren midlertidig. Med mindre den slettes permanent, forblir alle de slettede filene/mappene i papirkurven i et spesifikt antall dager, og deretter blir de slettet permanent. Men hvis du vil gjenopprette de slettede filene / mappene tilbake, kan du få dem tilbake fra papirkurven. I denne artikkelen skal vi vise deg hvordan du åpner papirkurven i Windows 11 på mange måter.
Innholdsfortegnelse
Metode 1: Bruk av dialogboksen Kjør
Trinn 1: Åpne dialogboksen Kjør
trykk Windows + R tastene sammen på tastaturet.
Steg 2: Deretter, skriv skall: RecycleBinFolder og treffer Tast inn nøkkel.
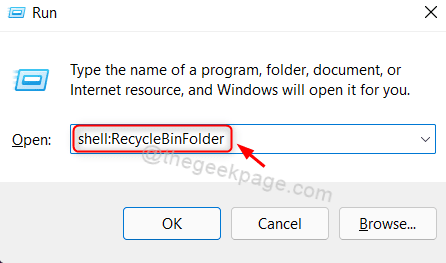
Dette vil åpne papirkurven på systemet ditt.
Metode 2: Fra papirkurvikonet på skrivebordet
Trinn 1: Gå til skrivebordet
trykk Win + D tastene sammen på tastaturet.
Steg 2: Finn papirkurven på skrivebordet.
Dobbeltklikk på papirkurven.
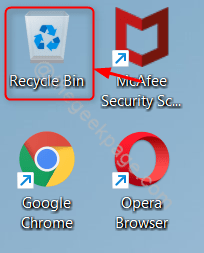
Papirkurven vil da bli lansert på systemet ditt.
MERK:- Hvis Papirkurvikon mangler på skrivebordet, så følg disse trinnene nedenfor.
1) Trykk Vinne tasten på tastaturet og skriv temaer og relaterte innstillinger.
2) Velg deretter Temaer og relaterte innstillinger fra søkeresultatene.

3) Klikk på på temasiden Innstillinger for skrivebordsikon som vist.
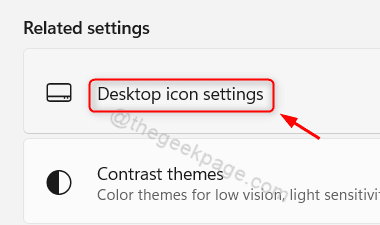
4) I vinduet Skrivebordsikoninnstillinger,
Klikk på Papirkurv avkrysningsboksen som vist nedenfor. Sørg for at det er sjekket.
Klikk deretter på Søke om og OK å gjøre endringer.
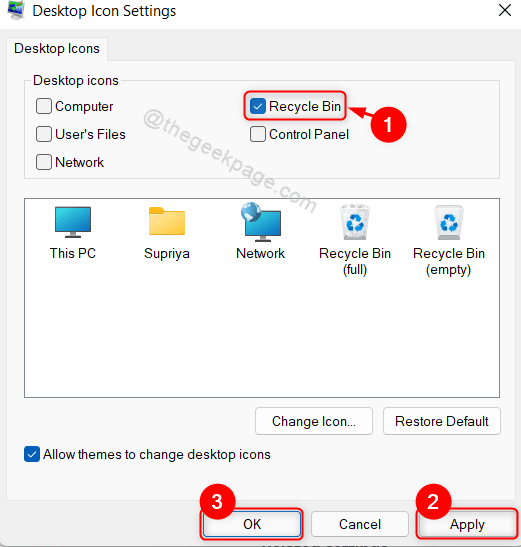
Nå kan du finne papirkurvikonet på skrivebordet på systemet ditt.
Metode 3: Bruke kommandolinjeverktøyet
Trinn 1: Åpne et hvilket som helst kommandolinjeverktøy som kommandoprompt eller PowerShell
trykk Win + R tastene sammen på tastaturet.
Type cmd og treffer Tast inn nøkkel.

Steg 2: I ledeteksten
Type startskall: RecycleBinFolder og treffer Enter nøkkel.
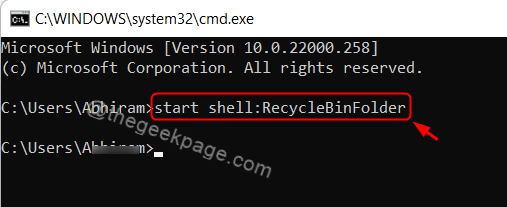
Dette vil åpne papirkurv-mappen på systemet ditt, og denne kommandoen ovenfor fungerer også i PowerShell-applikasjonen.
Metode 4: Fra filutforsker
Trinn 1: Åpne Filutforsker
trykk Win + E tastene sammen på tastaturet.
Steg 2: I filutforskeren
I adressefeltet, rett før Hurtigtilgang, er det et rullegardinpilikon.
Klikk på den og velg Papirkurv fra rullegardinlisten som vist i skjermbildet nedenfor.

Papirkurvmappen vises på den bærbare datamaskinen.
Metode 5: Fest til Start-menyen
Trinn 1: Gå til skrivebordet
trykk Win + D tastene sammen på tastaturet.
Steg 2: Høyreklikk på Papirkurv ikon.
Plukke ut Fest til start fra kontekstmenyen.
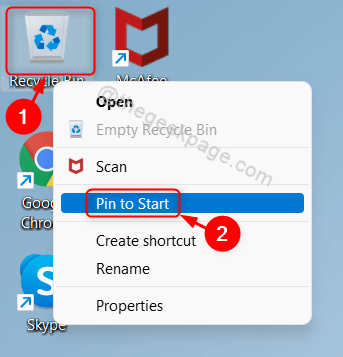
Trinn 3: Trykk Windows tasten på tastaturet.
Rull til Festet apper i startmenyvinduet.
Du vil finne Papirkurv ikonet i Festet app-delen som vist nedenfor.

Denne metoden er også nyttig for å åpne papirkurv-mappen på systemet ditt.
Metode 6: Bruke hurtigtaster
Trinn 1: Gå til skrivebordet
trykk Win + D tastene sammen på tastaturet.
Høyreklikk deretter på skrivebordet og velg Ny > Snarvei fra kontekstmenyen.

Steg 2: I Snarvei-vinduet
Type %SystemRoot%\explorer.exe-skall: RecycleBinFolder i plasseringen av varen felt.
Klikk deretter Neste å fortsette.

Trinn 3: Deretter gir du snarveien et passende navn som RecycleBinShortcut.
Når du er ferdig, klikk Bli ferdig.

Trinn 4: Etter at RecycleBinShortcut-ikonet vises på skrivebordet
Høyreklikk på den og velg Egenskaper fra kontekstmenyen som vist nedenfor.
MERK: Du kan trykke ALT + ENTER tastene sammen etter å ha klikket på RecycleBinShortcut ikonet for å åpne egenskapsvinduet.

Trinn 5: I vinduet Egenskaper
Klikk på Hurtigtast og trykk på en bokstavtast på tastaturet for å angi snarveien.
Den vil automatisk legge til CTRL + ALT til bokstavtasten du trykket.
Klikk deretter Søke om og OK å gjøre endringer.
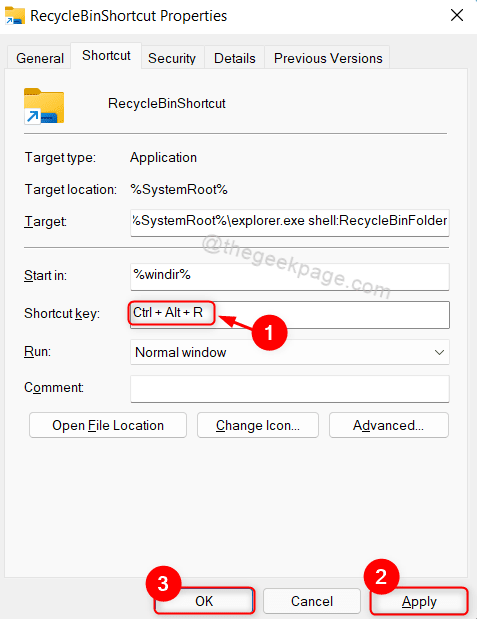
Så for å åpne papirkurv-mappen, trenger du bare å trykke CTRL + ALT + R tastene sammen på tastaturet.
MERK:- Du kan angi hvilken som helst bokstavtast for snarvei for å åpne papirkurven.
Metode 7: Legg til papirkurven til "Denne PCen" ved hjelp av Registerredigering
Trinn 1: Åpne Registerredigering
trykk Win + R tastene sammen på tastaturet.
Type regedit og treffer Tast inn nøkkel.
Trykk deretter Ja på UAC-ledetekstvinduet for å fortsette.

Steg 2: I Registerredigering
Kopier og lim inn banen nedenfor i adressefeltet og trykk Tast inn nøkkel.
HKEY_LOCAL_MACHINE\SOFTWARE\Microsoft\Windows\CurrentVersion\Explorer\MyComputer\NameSpace
Høyreklikk på Navneområde register og velg Ny > Nøkkel fra kontekstmenyen.
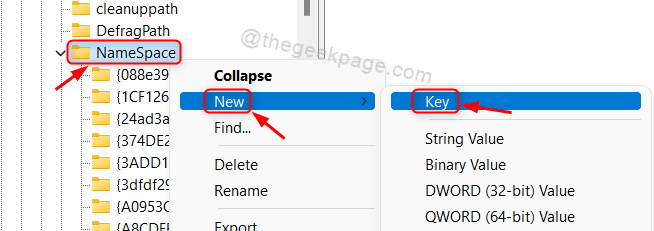
Trinn 3: Gi deretter nytt navn til den nyopprettede nøkkelen til {645FF040-5081-101B-9F08-00AA002F954E} og treffer Tast inn nøkkel.
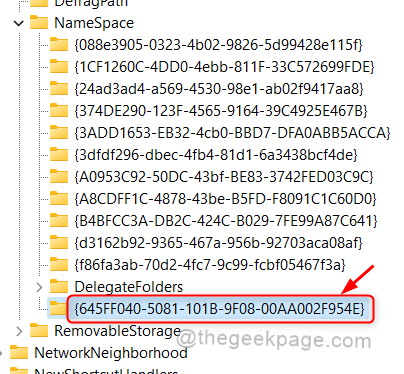
Trinn 4: Åpne Filutforsker
trykk Win + E tastene sammen på tastaturet.
Klikk deretter på Denne PC-en i venstre rute av vinduet.
Det vil du merke Papirkurv ikonet har dukket opp før C: kjør som vist nedenfor.

Det er alt gutta.
Håper du fant denne artikkelen nyttig og informativ.
Legg igjen kommentarer nedenfor hvis du har spørsmål.
Takk for at du leser!

