Når du høyreklikker på en fil vil du se en ny rullegardinmeny som vises på din nye Windows 11. Dette er fordi høyreklikk-kontekstmenyen i Windows 11 er omstrukturert med begrensede oppføringer sammenlignet med Windows 10. Du må alltid klikke på Vis flere alternativer for å få 7-zip eller de andre tingene du liker å bruke i arbeidet som kan være litt irriterende. Ikke bekymre deg, du kan også ta tilbake den gamle kontekstmenyen i Windows 11. Hvis du vil vite hvordan denne artikkelen forklarer hvordan du får tilbake den gamle høyreklikk-kontekstmenyen.
Innholdsfortegnelse
Hvordan få tilbake den gamle høyreklikk-kontekstmenyen
Høyreklikk på en mappe eller fil og klikk deretter på Vis flere alternativer for å få tilbake den gamle høyreklikk-kontekstmenyen.
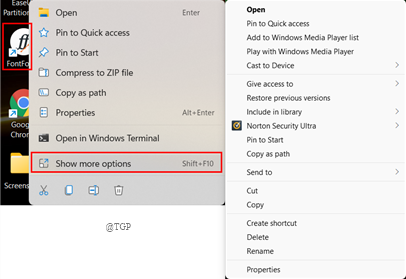
Hvis du ikke liker denne måten og vil ha den gamle menyen med ett klikk, gå ned til neste metode gitt nedenfor.
Bruk Registerredigering
Du kan ganske enkelt bruke Registerredigering for å få tilbake den gamle høyreklikk-kontekstmenyen. Vi kan redigere registeret på to måter Manuell og Automatisk. La oss se dem i detalj nedenfor.
Trinn 1: Åpne Løpe vindu og type regedit for å åpne Registerredigering.

Trinn 2: Kopier og lim inn banen i adressefeltet til Registerredigering.
HKEY_CURRENT_USER\Software\Klasser\CLSID

Trinn 3: Nå åpner du CLSID-mappen ved å klikke på rullegardinknappen.
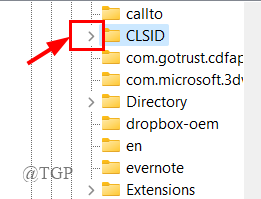
Trinn 4: Neste, Høyreklikk på CLSID-mappen og klikk på Ny > Nøkkel.
Dette vil opprette en ny nøkkel.

Trinn 5: Kopier og lim inn teksten nedenfor i den nyopprettede nøkkelen.
{86ca1aa0-34aa-4e8b-a509-50c905bae2a2}

Trinn 6: Neste, Høyreklikk på den nyopprettede nøkkelen og klikk Ny > Nøkkel.
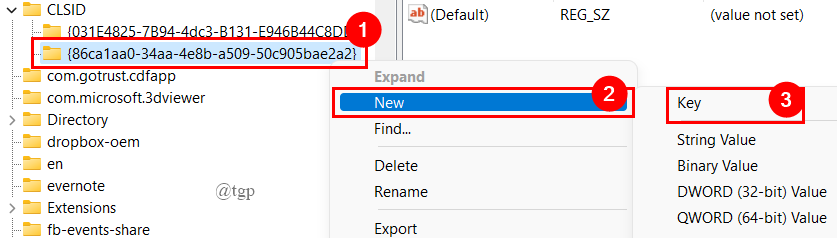
Trinn 7: Gi nøkkelen navnet " InprocServer32“.
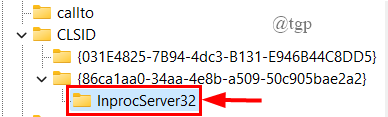
Trinn 8: Klikk på InprocServer32-nøkkelen, og Dobbeltklikk på Misligholde Snøre i panelet på høyre side.

Trinn 9: En dialogboks åpnes, klikk på OK.

MERK: Verdidatafeltet skal være tomt.
Trinn 10: Panelet på høyre side vil se ut som nedenfor etter at alt er gjort.
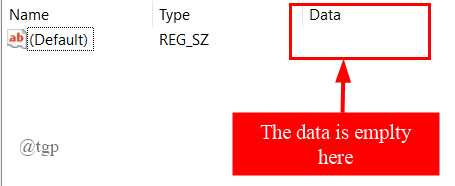
Trinn 11: Lukk Registerredigering og start systemet på nytt.
Trinn 12: Høyreklikk nå på en mappe for å få den gamle Høyreklikk-kontekstmenyen.
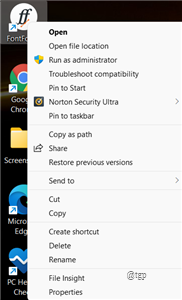
Redigering av registeret automatisk
Trinn 1: Åpne Notisblokk-skriving i søkemenyfanen.
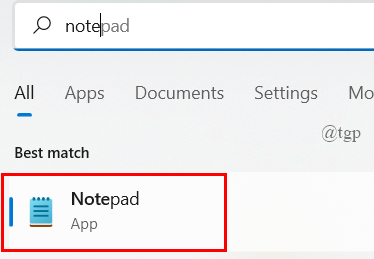
Trinn 2: Kopier og lim inn koden nedenfor for å skrive registerversjonen i notisblokken.
Windows Registerredigering versjon 5.00 [HKEY_CURRENT_USER\Software\Classes\CLSID\{86ca1aa0-34aa-4e8b-a509-50c905bae2a2}\InprocServer32] @=""

Trinn 3: Lagre nå filen som «.reg» utvidelse som vist nedenfor. Dette oppretter registerfilen.

Trinn 4: Dobbeltklikk på den lagrede registerfilen for å kjøre programmet.

Trinn 5: Når du er ferdig, start systemet på nytt.
Trinn 6: Bare høyreklikk på hvilken som helst mappe for å få den gamle høyreklikkmenyen.
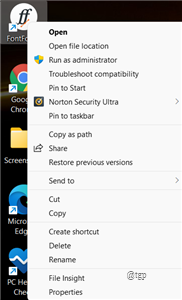
På denne måten kan du bruke en av metodene ovenfor for å få tilbake den gamle høyreklikk-kontekstmenyen.
Hvordan gå tilbake til den nye høyreklikk-kontekstmenyen?
Hvis du ønsker å få tilbake den nye standard høyreklikk-kontekstmenyen, følg trinnene i "Redigere register manuelt". Bare naviger til nøkkeladressen vi har opprettet og slett den nøkkelen.

Det er alt.
Håper denne artikkelen er nyttig og informativ.
Takk for at du leste.


