Noen brukere vil ikke ha en hei-pin tilknyttet Windows 11-kontoen deres. Det kan være fordi de ønsker å logge på kun ved å bruke passordet til Microsoft-kontoen sin, eller det kan være fordi de ikke er komfortable med en 4-sifret pin-kode som brukes til påloggingen.
Uansett hva grunnen er, hvis du prøvde å fjerne hello-pinnen fra Windows 11, men så at den er nedtonet og ikke klikkbar, har du kommet til rett sted. I denne artikkelen forklarer vi hvordan du kan gjøre hello pin Remove-knappen klikkbar og bruke den Remove-knappen til å fjerne hello pin fra Windows 11.
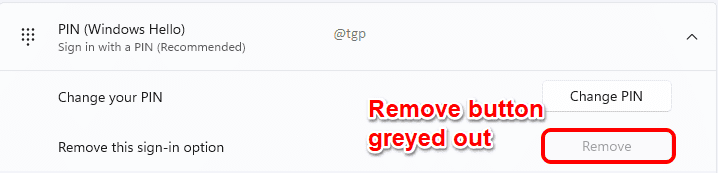
Trinn 1: trykk VINN + I tastene sammen for å åpne Innstillinger-appen.
I venstre vindu rute, klikk på Kontoer og i høyre vindu rute, klikk på Påloggingsalternativer.
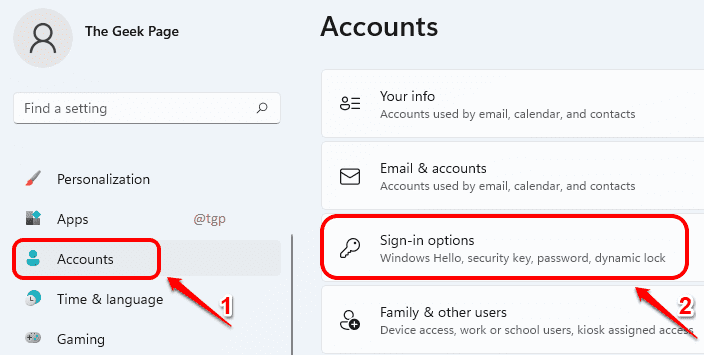
Steg 2: I vinduet Påloggingsalternativer, under Tilleggsinnstillinger seksjon, finn og snu AV bryterknappen som tilsvarer alternativet For forbedret sikkerhet, tillat kun Windows Hello-pålogging for Microsoft-kontoer på denne enheten (anbefalt).

Trinn 3: Bla nå opp og finn delen Måter å logge på. Klikk på PIN-kode (Windows Hello) fanen for å utvide den.
Du kan nå se at Ta bort knappen knyttet til alternativet Fjern dette påloggingsalternativet er klikkbar. Som neste klikker du på Ta bort for å fjerne hei-pinnen fra kontoen din.

Trinn 4: Du vil bli bedt om å bekrefte fjerningen. Klikk på Ta bort knappen igjen for å bekrefte.

Trinn 5: Når du blir bedt om å bekrefte kontoen din, skriv inn din Microsoft-kontopassord og treffer OK knapp.

Trinn 6: Det er det. Du kan nå se at Hello Pin-en din er fjernet.
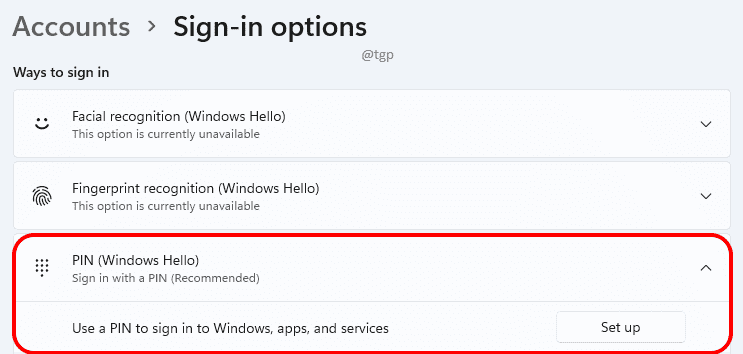
Vær oppmerksom på at selv om du fjerner hei-pinnen, må du fortsatt skrive inn passordet for Microsoft-kontoen din på oppstartsskjermen for å logge på Windows. Hvis du ønsker å logge på automatisk uten å angi noen pinkode eller passord, kan du enkelt gjøre det ved å følge trinnene i artikkelen vår her.

