Visste du at Windows har muligheten til å samle inn og lagre tekst- og blekkdata av brukeren? Ja!! For å tilpasse håndskriftgjenkjenningen til vokabularet og håndskriftstilen til brukervinduene bruker disse dataene. Data som samles inn inkluderer alle utgående meldinger i Windows Mail og MAPI-aktiverte e-postklienter, samt URL-er fra nettleserloggen for Internet Explorer. Data brukes av maskinlæringsprogrammer og programmer for naturlig språkbehandling for å utvikle bedre teknologi for håndskriftgjenkjenning. Mengden blekk som kan lagres er begrenset til 50 MB, mens tekstinformasjon er begrenset til ca. 5 MB. Når disse begrensningene er nådd og ferske data samles inn, fjernes de eldre dataene for å gjøre plass for de nye dataene.
Vi anbefaler at du holder funksjonen for automatisk læring aktivert for å få en personlig tilpasset brukeropplevelse. Men hvis du vil deaktivere funksjonen for automatisk læring, kan du gjøre det på to måter. La oss se hvordan vi kan gjøre det.
Metode 1: Bruke Group Policy Editor
Trinn 1: Trykk Win + R skriv deretter gpedit.msc og trykk Tast inn. trykk Ja hvis du blir bedt om UAC (User Account Control) popup.

Trinn 2: Naviger til plasseringen nedenfor i vinduet Local Group Policy Editor
Datamaskinkonfigurasjon\Administrative maler\Kontrollpanel\Regionale og språkalternativer\Håndskrifttilpasning
Trinn 3: Dobbeltklikk på Slå av automatisk læring.
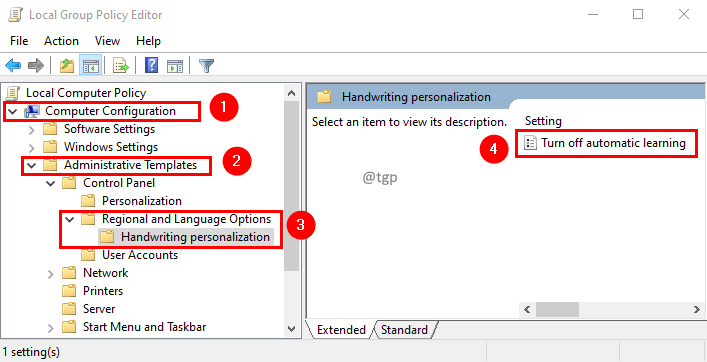
Trinn 4: I vinduet Slå av automatisk læring velger du Aktivert og klikk Søke om etterfulgt av OK.
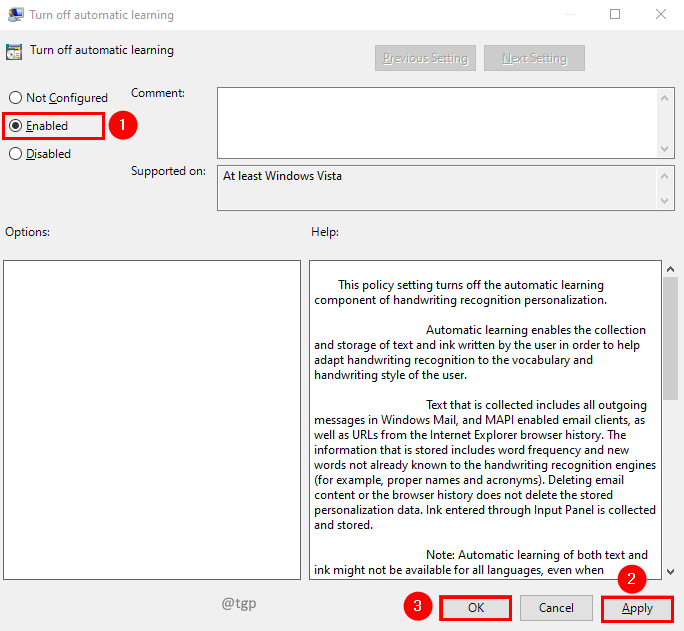
Trinn 5: Start nå systemet på nytt for å gjøre endringer effektive.
Merk:
- Når du aktiverer denne policyinnstillingen, stopper funksjonen for automatisk læring og dataene som er lagret tidligere, slettes.
- Hvis du vil aktivere funksjonen for automatisk læring, setter du denne policyen til Funksjonshemmet eller Ikke konfigurert.
- Denne funksjonen kan ikke kontrolleres fra kontrollpanelet. Den kan enten kontrolleres av policyredigereren eller registerredigereren.
Metode 2: Bruke Registerredigering
Trinn 1: Trykk Win+R, skriv deretter regedit og klikk OK. trykk Ja hvis du blir bedt om UAC (User Account Control) popup.

Trinn 2: Naviger til registernøkkelen nedenfor.
HKEY_LOCAL_MACHINE\SOFTWARE\Policies\Microsoft\InputPersonalization
Trinn 3: Hvis du ikke finner InputPersonalisering i banen legger du til nøkkelen. Høyreklikk på Microsoft-mappen og velg Ny fra kontekstmenyen. I undermenyen til Ny velger du Nøkkel.
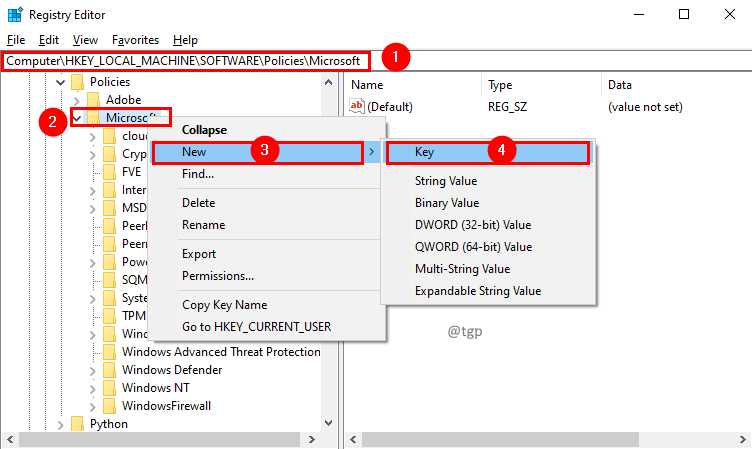
Trinn 4: Ny mappe vil bli opprettet under Microsoft-mappen. Gi InputPersonalisering som navn på den nye mappen.

Trinn 5: Legg nå til to DWORD-verdier til InputPersonalisering. Å gjøre det, Høyreklikk og velg Ny på kontekstmenyen. Fra undermenyen til Ny, velg DWORD (32-biters) verdi.

Trinn 6: Gi Dword-verdien navn som RestrictImplicitTextCollection og RestrictImplicitInkCollection.
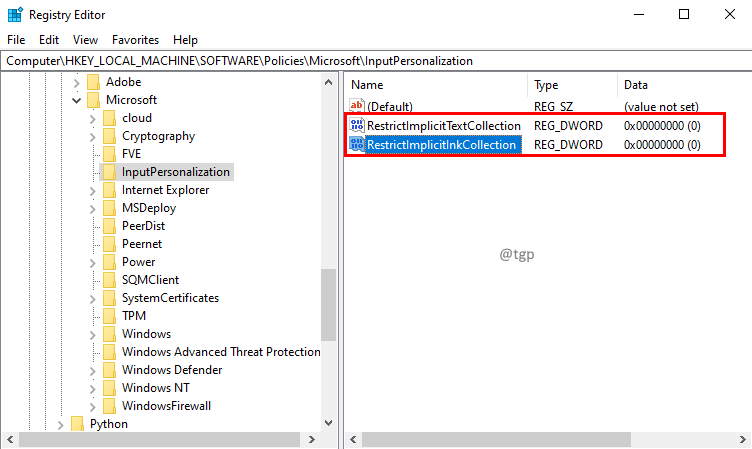
Trinn 7: Dobbeltklikk på RestrictImplicitTextCollection og RestrictImplicitInkCollection verdier for å redigere den. I vinduet Rediger DWORD (32-biters) verdi angir du Verdi data til 1 for å deaktivere automatisk læring. Hvis verdidata er satt til 0, vil automatisk læring være aktivert. Klikk OK.
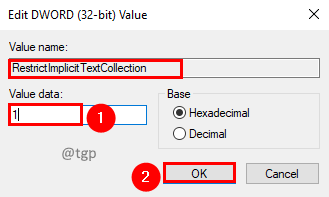
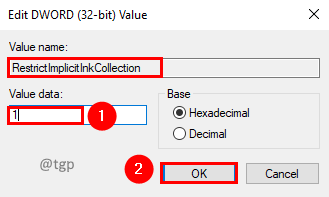
Trinn 8: Start systemet på nytt for å gjøre endringer effektive.
Det er alt! Håper dette hjelper. Vennligst kommenter og gi oss beskjed. Takk for at du leste.


