Windows 11 gir Lite diskplass advarsel nederst til høyre på skjermen når du ikke har mye plass igjen på en av harddiskene dine. Når du får denne advarselen, er det meningen at du skal frigjøre plass. Men hvor viktig er det å iverksette tiltak når du ser denne advarselen? Vel, hvis du får advarselen for systemstasjonen, der Windows er installert, vanligvis C-stasjonen, bør du ikke ignorere denne advarselen som systemet kan krasje hvis det ikke er nok plass i C-stasjonen. Men hvis du får Lite diskplass advarsel i en hvilken som helst annen stasjon, så er det relativt trygt å ignorere denne advarselen.
Først når Lite diskplass advarsel begynner å dukke opp, det kan være ganske irriterende siden det stadig dukker opp med noen få minutters mellomrom og minner deg om at du går tom for plass. Les videre for å lære hvordan du enkelt kan fjerne denne advarselen med noen veldig enkle trinn.
Merk: Før du gjør noen endringer i registerinnstillingene, anbefales det alltid å ta en sikkerhetskopi av din innstillinger slik at hvis noe går galt, kan du alltid gjenopprette dine tidligere innstillinger ved hjelp av sikkerhetskopien.
Klikk her for å finne ut hvordan du kan ta sikkerhetskopi av Registerredigering.Trinn 1: Start Løpe vinduet ved å trykke på Win og R nøkler samtidig.
Når Kjør-vinduet starter, skriv inn regedit og treffer OK knapp.

Steg 2: Som neste kopierer du den følgende banen og limer den inn på Registerredigeringnavigasjon bar. Truffet Tast inn tasten når du er ferdig.
Datamaskin\HKEY_CURRENT_USER\Software\Microsoft\Windows\CurrentVersion\Policies
Sørg for at du er på Retningslinjer mappe.
Nå, Høyreklikk på Retningslinjer mappe og klikk deretter på Ny og så videre Nøkkel.

Trinn 3: Klikk på den nyopprettede nøkkelmappen inne i Policies-mappen. trykk F2 og endre navn det også Utforsker.

Trinn 4: Som neste, Høyreklikk på den nyopprettede Utforsker mappen, klikk deretter på Ny alternativet og klikk deretter på DWORD (32-bit)Verdi.
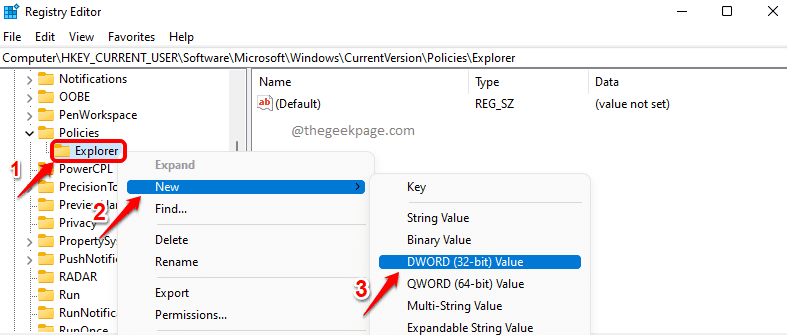
Trinn 5: Klikk på den nyopprettede DWORD-verdien og trykk på F2-tasten for å endre navn den. Gi det nye navnet som NoLowDiskSpaceChecks.

Trinn 6: Til deaktiver advarselen om lite diskplass, Dobbeltklikk på NoLowDiskSpaceChecks nøkkel og gi 1 i Verdidata felt. Truffet OK knappen når du er ferdig.

Trinn 7: Hvis du vil muliggjøre advarselen om lav diskplass, så må du Dobbeltklikk på NoLowDiskSpaceChecks tasten og deretter angi verdien inne Verdidata felt som 0(Null). trykk OK knappen når du er ferdig.
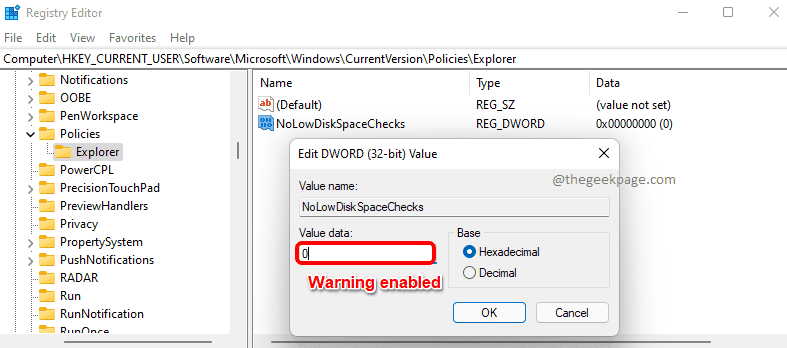
Det er det. Ved neste omstart vil endringer lagres. Du bør ikke lenger få advarselen om lav diskplass.
Håper du fant artikkelen nyttig.


