Når du installerer skriverdriveren ved å bruke skriverdriverpakken, kan du få en irriterende feilmelding som sier - "Skriverdriverpakken kan ikke installeres". Hvis du ser denne feilmeldingen, vil installasjonen stoppes midtveis, og du må løse problemet manuelt. Denne feilen oppstår hovedsakelig hvis det ikke er nok ledig plass på Windows 11-stasjonen. Følg disse rettelsene for å finne en rask løsning på dette problemet.
Løsninger –
1. Omstart datamaskinen en gang og prøv å installere skriverdriveren igjen.
2. Deaktiver eventuell tredjeparts antivirusprogramvare du bruker. Noen ganger blokkerer det noen tråder i installasjonsprosessen.
Innholdsfortegnelse
Fix 1 – Bruk diskoppryddingen
Du kan bruke Diskopprydding-verktøyet til å fjerne alle unødvendige søppelfiler som spiser opp plassen i C:-stasjonen.
1. trykk Windows+R nøklene sammen.
2. Etter det, skrive denne kommandoen og trykk Tast inn.
cleanmgr /low disk

Diskoppryddingen vinduet vil bli åpnet.
3. Når Diskopprydding: Diskvalg vinduet vises, klikk på rullegardinmenyen ved siden av "Stasjoner:" og velg "(C:)" kjøre.
4. Etter det klikker du på "OK“.
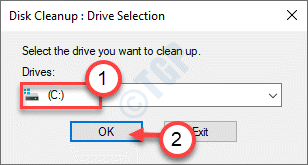
Vent en stund til datamaskinen din analyserer antall søppelfiler.
5. Nå, kryss av alle boksene en etter en i "Filer som skal slettes:" seksjon.
6. Etter det klikker du på "OK" for å starte oppryddingsprosessen.
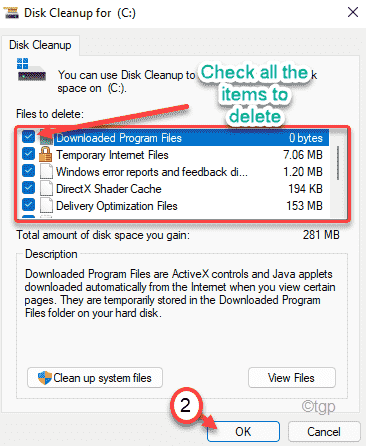
7. Du vil legge merke til en melding som ber om tillatelse til å slette elementene.
8. Bare klikk på "Slett filer" for å fjerne disse.

9. Nå åpner du diskoppryddingsverktøyet igjen.
10. Etter det klikker du på "Rydd opp i systemfiler" for å rydde opp i systemfilene.

11. Velg C Drive igjen.
12. Deretter velger du alle de gamle Windows-installasjonsfilene.
13. Trykk deretter på "OK" for å slette filene.
Diskopprydding vil fjerne alle søppelfiler fra C:-stasjonen.
Fix 2 – Tøm Temp-mappene
Temp-mapper lagrer midlertidige appdata. Å rydde opp burde gå bra for deg.
1. Først trykker du på Windows-tast sammen med 'R' nøkkel.
2. Når Løpe terminal dukker opp, skriv "%temp%“. Bare, treff Tast inn.

3. Trykk deretter på "Fortsette” hvis en advarsel vises.

4. Velg nå alt innholdet i mappen med musen.
5. Deretter trykker du på 'Slett'-tasten for å fjerne alt fra Temp.
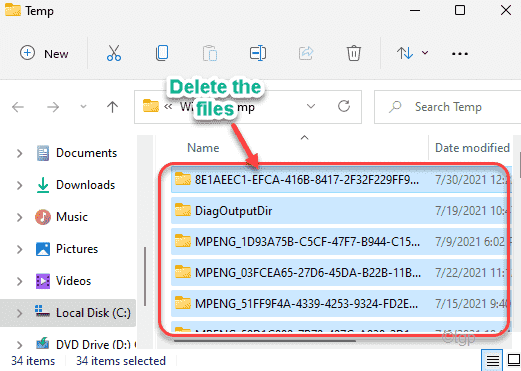
6. Nå, trykk igjen på Windows-tast+R nøklene sammen.
7. Videre, skriv "temp" og klikk på "OK“.

8. Fjern alt inne i mappen.
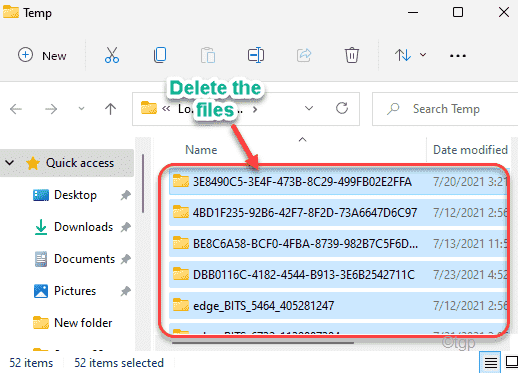
9. Når du er ferdig, trykk på Windows-tast+R nøkler igjen.
10. Så skriv "forhåndshente" og treffer Tast inn.

11. Velg alt innholdet i mappen og trykk på 'Slett’-tasten for å slette alt innholdet.

Etter det, lukk filutforskeren.
Fix 3 – Fjern skriverfiler
Du må fjerne de eksisterende skriverfilene fra datamaskinen.
1. Først klikker du på Windows-tasten og skriver "cmd“.
2. Deretter høyreklikker du på "Ledeteksten" og klikk på "Kjør som administrator“.

3. Bare skriv inn denne kommandoen på terminalen og trykk Tast inn for å stoppe spooler-tjenesten.
nettstoppspoler

4. Etter å ha stoppet spooler-tjenesten, trykk på Windows-tast+E nøklene sammen.
5. Gå til denne plasseringen ~ i filutforskeren
C:\Windows\system32\spool\PRINTERS
6. Du vil bli advart med en melding.
Bare trykk på "Fortsette" for å gå videre.

7. Her, trykk Ctrl+A tastene sammen for å velge alle filene/mappene.
8. Deretter trykker du på "Slett”-tasten for å fjerne filene.

8. Når du er ferdig, må du gjenoppta spooler-tjenesten igjen. Å gjøre det, type denne koden og trykk Tast inn.
nettstartspooler

Til slutt lukker du ledetekst-vinduet. Omstart datamaskinen og prøv å installere skriverdriverpakken.
Fix 4 – Oppdater skriverdriveren
Prøv å oppdatere skriverdriveren ved hjelp av Enhetsbehandling.
1. trykk Windows-tast+R nøklene sammen.
2. Deretter skriver du "devmgmt.msc" og klikk på "OK“.

3. Nå utvider du "Utskriftskø" seksjon.
4. Deretter høyreklikker du på Canon-skriverdriveren og klikker på "Oppdater driveren“.
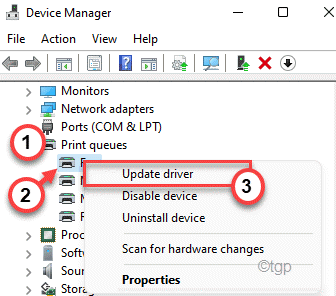
5. Velg nå "Bla gjennom datamaskinen min for drivere“.
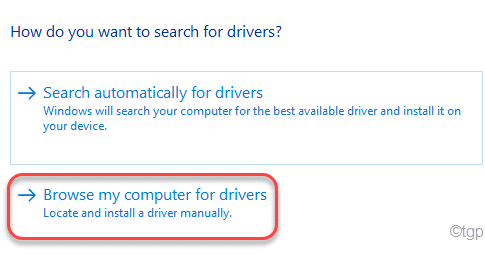
6. Trykk deretter på "Bla gjennom“.

7. Nå utvider du stasjonene og velger den nøyaktige mappen der du har skriverdriverpakken.
8. Klikk til slutt på "OK“.
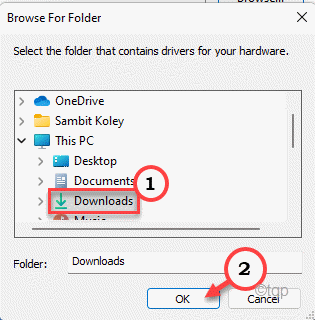
Windows vil installere skriverdriveren fra driverpakken. Etter å ha installert driveren, omstart din datamaskin.
Dette bør løse problemet ditt.


