Tenker du å lage en robotlyd fra den innspilte stemmen din bare gjøres av profesjonelle? Da tar du feil. Nå kan hvem som helst legge til/bruke spesialeffekter fra funksjonene på Audacity-programvaren. Dette er veldig enkelt å lage, og du kan gjøre det på egen hånd på den bærbare datamaskinen ved å følge en enkel metode. For å vite hvordan du gjør det, gå gjennom trinnene som er nevnt nedenfor i denne artikkelen.
Hvordan få stemmen din til å høres robotisk ut med Audacity
Trinn 1: Start Audacity-applikasjonen ved å trykke vinn logo tast og skriving Audacity.
trykk Tast inn tasten på tastaturet.

Steg 2: Ta opp din egen stemme ved å trykke SHIFT + R sammen ELLER ved å klikke Ta opp knappen som vist nedenfor.

Etter å ha spilt inn stemme, klikk på Stoppe knappen som vist nedenfor.

Trinn 3: Bakgrunn Støyreduksjon
Velg hele lyddelen og klikk på Effekt fra menylinjen.
Rull nedover listen og klikk Støyreduksjon.

Trinn 4: Gjør følgende endringer i vinduet for støyreduksjon.
- Støyreduksjon(dB) = 48 (maksimum)
- Frekvensutjevning (bånd) = 0 (minimum)
Klikk deretter Forhåndsvisning for å sjekke om det er bra og klikk OK.

Trinn 5: Forsterkning
Velg hele lydfilen og gå til Effekt og klikk på Forsterke fra listen.
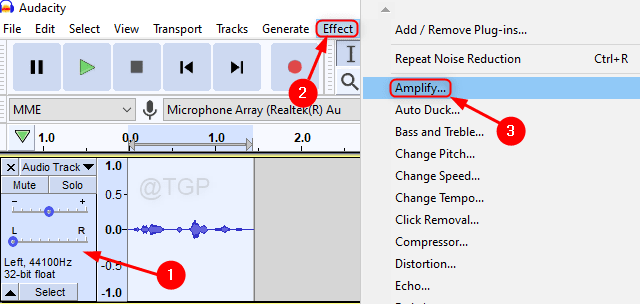
Etter at Amplify-vinduet åpnes, klikker du OK som vist under.

Trinn 6: Legge til ekko til stemmen.
Gå til Effekt etter å ha valgt stemmesporet.
Klikk deretter på Ekko.

Angi følgende i ekko-vinduet
- Forsinkelsestid (sekunder) = 0,015 eller 0,02
- Forfallsfaktor = 0,8
Klikk deretter Forhåndsvisning for å se hvordan det høres ut og klikk OK.
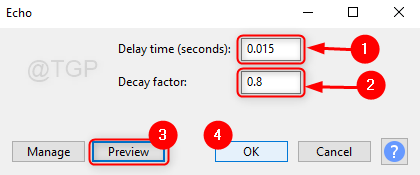
Trinn 7: Etter å ha lagt til Echo, er det nå på tide å endre tonehøyde.
For det, gå til Effekt og klikk Skifte tone.
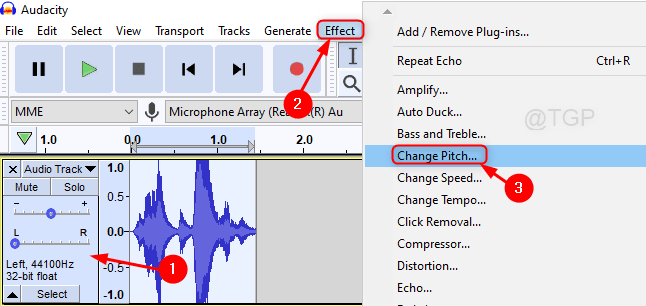
Deretter endrer du verdien av Prosentvis endring til -40.000 eller lavere for kvinnestemme og -50 eller lavere for mannsstemme.
Klikk Forhåndsvisning og klikk deretter OK.

Trinn 8: Endre tempoprosentverdien.
trykk CTRL + A på tastaturet for å velge full lyddel.
Klikk på Effekt fra Meny og klikk Endre tempo.

Sett deretter verdien på Prosentvis endring feltet til -10 eller lavere.
Klikk Forhåndsvisning og så OK.

Trinn 9: Endelig klikk på Spille knapp ELLER Trykk Shift + Mellomromstasten sammen på tastaturet for å se den siste robotstemmen fra din egen innspilte stemme.

På denne måten kan du konvertere stemmen din til robotstemme ved hjelp av Audacity.
Håper denne opplæringen var nyttig. Vennligst legg igjen kommentarene hvis noen avklaring er nødvendig.
Takk for at du leser!


