Når en applikasjon kjører i bakgrunnen, har systemet en tendens til å fungere litt tregere ettersom bakgrunnsapplikasjonen tar opp mye av systemressursene dine som RAM-plass, CPU-kraft osv. Dessuten, hvis du bruker en begrenset datapakke, er bakgrunnsapplikasjoner som bruker Internett uten din viten definitivt ikke ønskelig.
Windows 11 er designet for nye maskiner. Derfor, hvis du har den installert i en gammel maskin, omgå sikkerhets- og systemkravskontrollene, er det høyst sannsynlig at problemene du møter på grunn av programmer som kjører i bakgrunnen kommer til å være av større omfang.
Les videre for å finne ut hvordan du kan stoppe programmer fra å kjøre i bakgrunnen for å spare ressursene dine og forbedre systemytelsen.
Innholdsfortegnelse
Metode 1: Gjennom innstillinger for apper og funksjoner
Trinn 1: Lansering Innstillinger app ved å trykke på VINN + I nøklene sammen.
I venstre vindusrute, klikk på Apper fanen og i høyre vindusrute, klikk på Apper og funksjoner.
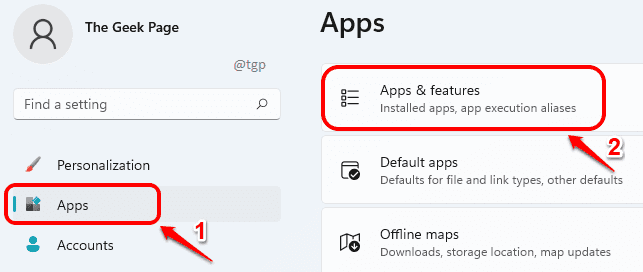
Steg 2: I Apper og funksjoner vindu, bla nedover for å finne listen over alle appene som er installert på maskinen din.
Finn appen som du vil stoppe bakgrunnsaktiviteten for, klikker du på 3 vertikale prikker ikon knyttet til den og klikk deretter på Avanserte instillinger.
Merk: Hvis du ikke ser Avanserte instillinger oppføring i menyen betyr det at administrasjon av bakgrunnsaktivitet ikke støttes for programmet du valgte.
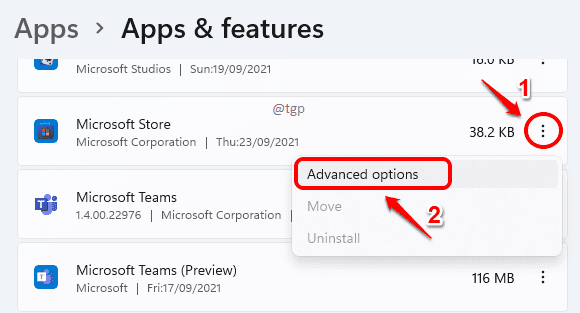
Trinn 3: Som neste, finn seksjonen Tillatelser for bakgrunnsapper. Klikk på rullegardinmenyen pil knyttet til alternativet La denne appen kjøre i bakgrunnen.

Trinn 4: Som neste, velg Aldri fra rullegardinlisten.

Det er det. Appen du valgte vil ikke kjøre i bakgrunnen fra nå av.
Metode 2: Gjennom strøm- og batteriinnstillinger
Trinn 1: Åpen Innstillinger ved å trykke VINN og jeg nøkler på samme tid.
Klikk på System fanen i venstre vindusrute og i høyre vindusrute, klikk på Strøm og batteri alternativ.
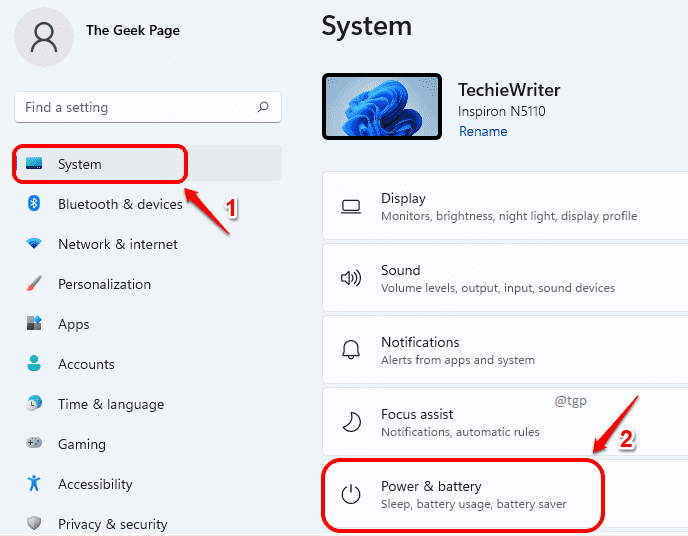
Steg 2:Bla nedover og klikk på Batteribruk neste.
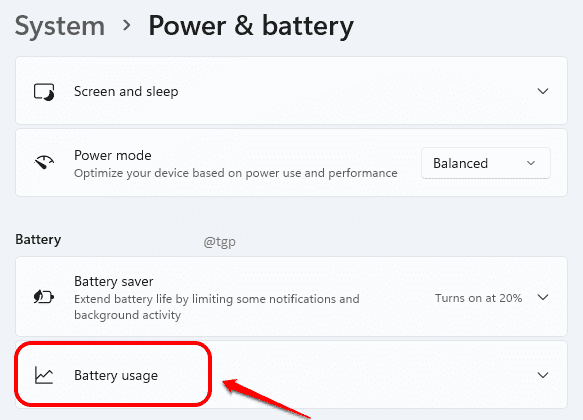
Trinn 3: Under Batteribruk, Klikk på 3 vertikale prikker ikonet for appen du vil slå av bakgrunnsaktivitet for, og klikk deretter på alternativet Administrer bakgrunnsaktivitet.
Merk: Hvis du ikke ser Administrer bakgrunnsaktivitet alternativet i menyen, betyr det at bakgrunnsaktiviteten til programmet du valgte ikke kan administreres.
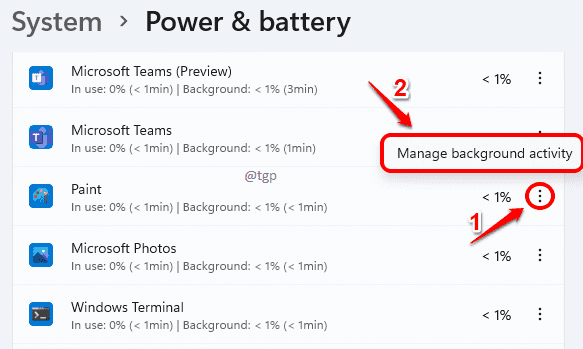
Trinn 4: Som neste klikker du på rullegardinmenyen pil knyttet til alternativet La denne appen kjøre i bakgrunnen under seksjonen Tillatelser for bakgrunnsapper.

Trinn 4: Velg Aldri alternativet fra rullegardinmenyen.
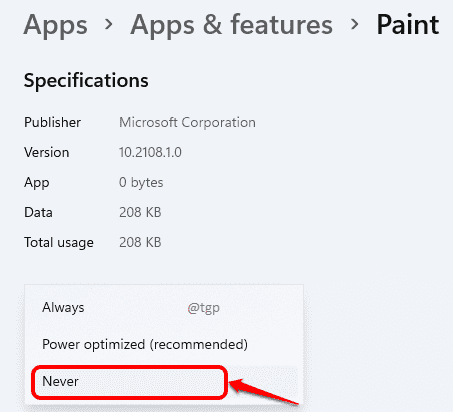
Det er det. Du har begrenset appen fra å kjøre i bakgrunnen.
Metode 3: Gjennom Local Group Policy Editor
Trinn 1: trykk WIN + R-tastene sammen for å åpne Løpe vindu. Skriv inn gpedit.msc og treffer Tast inn nøkkel.
Dette vil starte Redaktør for lokal gruppepolicy vindu.
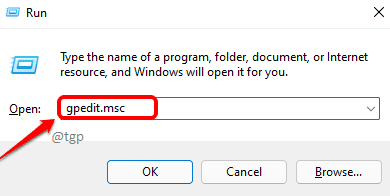
Steg 2: Nå må du navigere til følgende sti. Bare klikk på pil ned knyttet til hver seksjon for å utvide den.
Datamaskinkonfigurasjon –> Administrative maler –> Windows-komponenter –> Apppersonvern
Når du er på App-personvern, i høyre vindusrute, Finn Omgivelser navngitt La Windows-apper kjøre i bakgrunnen. Dobbeltklikk på denne oppføringen.

Trinn 3: Når La Windows-apper kjøre i bakgrunnen vindu åpnes, velg radioknapp til Funksjonshemmet. Når du er ferdig, trykk Søke om knappen og deretter OK knapp.

Apper som kjører i bakgrunnsproblemet kommer ikke til å plage deg lenger. Håper du fant artikkelen nyttig.