Link State Power Management er en svært viktig innstilling for strømalternativer i kontrollpanelet. Den lar deg kontrollere hvordan systemet ditt bruker strøm under tilkoblet og frakoblet tilstander. Denne innstillingen er spesielt nyttig hvis du har en bærbar datamaskin, da en bærbar datamaskin med batteristrøm trenger å spare strøm for å vare i lengre timer. Link State Power Management har 3 moduser; en er av, den andre er Moderat strømsparing og den siste er Maksimal strømsparing.
Les videre for å lære hvordan du kan aktivere eller deaktivere denne funksjonen i Windows 11.
Trinn 1: Start Løpe vinduet ved å trykke på tastene Win og R samtidig.
Skriv inn powercfg.cpl og treffer OK knapp.
powercfg.cpl

Steg 2: Når Strømalternativer vinduet åpnes, klikk på lenken Endre planinnstillinger mot Valgt plan.

Trinn 3: Som neste klikker du på lenken som sier Endre avanserte strøminnstillinger.
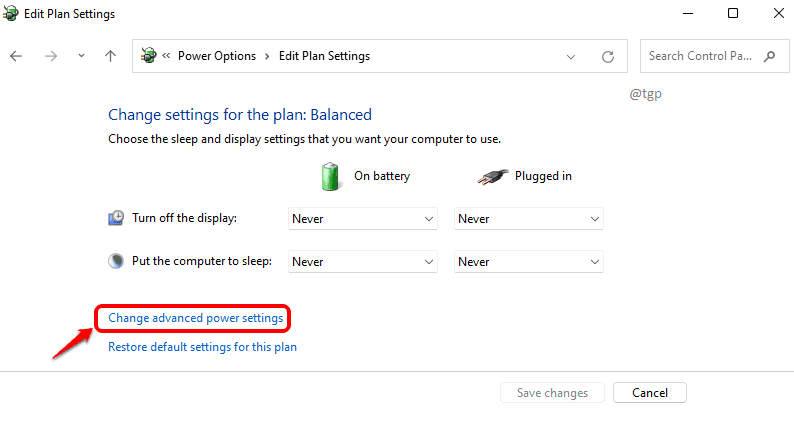
Trinn 4: I vinduet Strøminnstillinger vil du være under fanen Avanserte innstillinger.
Først utvider du PCI Express-innstillinger.
Deretter utvider du Link State Power Management innstillinger.
Du har nå muligheten til å velge mellom Av, Moderat strømsparing og Maksimal strømsparing imot På batteri og Plugget inn innstillinger. Velg etter dine krav.
Når du er ferdig, trykk Søke om og så OK knapper.

Merk: Av betyr at Link State Power Management er deaktivert. Det vil si at det ikke blir noen kraftbesparelse. Moderat strømsparing betyr at strømsparingen blir mindre, og tiden det tar for datamaskinen å våkne fra dvale vil også være mindre. Til Maksimal strømsparing, vil strømsparingen være veldig høy, men tiden det tar for datamaskinen å våkne fra dvale vil også være høy.
Håper du fant artikkelen nyttig.


