Som vi alle vet, er online talegjenkjenning en funksjon som lar brukere konvertere det de har sagt til tekstformat. Denne funksjonen må være aktivert hvis brukeren bruker applikasjoner som Cortana eller en annen Windows-støttet skybasert talegjenkjenning.
Hvis du ser etter måter å aktivere eller deaktivere online talegjenkjenning på systemet ditt, gir denne artikkelen deg en trinnvis veiledning med tre forskjellige tilfeller.
Innholdsfortegnelse
Metode 1: Fra Innstillinger
Trinn 1: Åpne Kjør dialog med nøklene Windows+R.
Trinn 2: Skriv inn kommandoen nedenfor og trykk Tast inn.
ms-innstillinger: personvern-tale

Trinn 3: Du vil se et online talegjenkjenningsvindu som åpnes.
Trinn 4: For å aktivere talegjenkjenning, veksle knappen for å slå den PÅ som vist nedenfor.

Trinn 5: For å deaktivere talegjenkjenning, veksle knappen for å slå AV som vist nedenfor.

MERK: Windows-brukere kan aktivere eller deaktivere Online Speech Recognition fra Innstillinger. Men hvis du ser alternativet nedtonet, kan du prøve de to metodene nedenfor.
Metode 2: Fra Group Policy Editor
MERK: Group Policy Editor er kun tilgjengelig i Windows 10/11 Pro-versjoner. Dette fungerer ikke i Windows 10/11 Home-versjoner.
Trinn 1: Åpne Kjør kommandovinduet med Windows+R.
Trinn 2: Skriv gpedit.msc og treffer Tast inn.
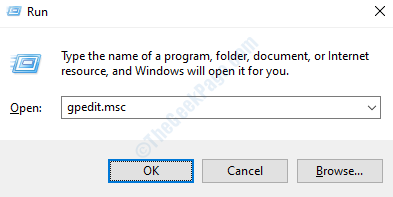
Trinn 3: I vinduet Local Group Policy Editor som åpnes, fra venstre side, naviger til følgende plassering. Bare dobbeltklikk på delen for å utvide utvalget.
Datamaskinkonfigurasjon\Administrative maler\Kontrollpanel\Regionale og språkalternativer\
Trinn 4: Dobbeltklikk på Tillat brukere å aktivere nettbaserte talegjenkjenningstjenester.
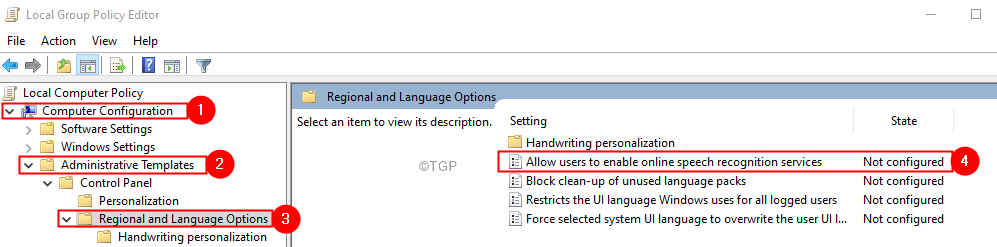
Trinn 5: For å aktivere online talegjenkjenningstjenester, klikk på Aktivert.
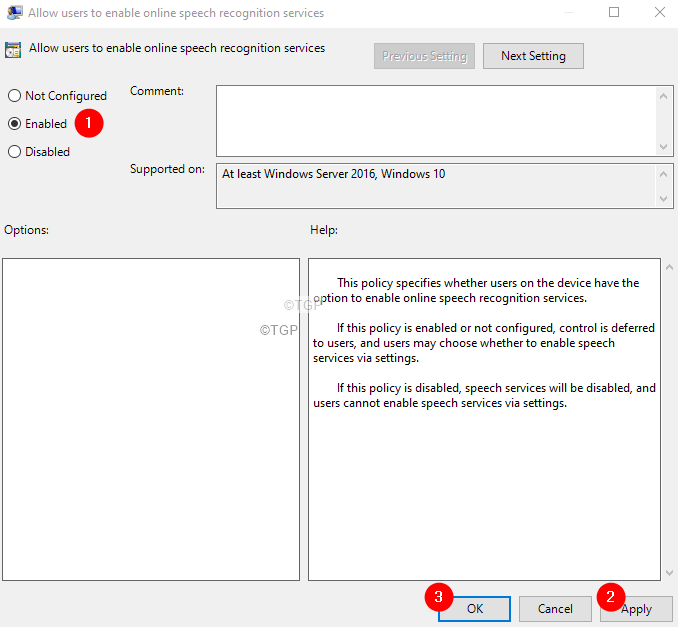
Trinn 6: For å deaktivere online talegjenkjenningstjenester, klikk på Deaktivert eller ikke konfigurert.

Trinn 7: Klikk på Søke om og klikk deretter på OK.
Metode 3: Fra Registerredigering
Trinn 1: Åpne Kjør-dialogen med tastene Windows+R
Trinn 2: Skriv regedit og treffer Tast inn

Trinn 3: Klikk på i UAC-vinduet som åpnes og ber om tillatelser Ja
MERK:
Registerredigering kan skade systemet selv med den minste feil. Det anbefales å ta sikkerhetskopi av registeret før du fortsetter. For å ta en sikkerhetskopi, I Registerredigering–> Gå til Fil –> Eksporter –> Lagre sikkerhetskopifilen.
Trinn 4: I Registerredigeringsvinduet, på søkefeltet øverst, kopier og lim inn følgende plassering
HKEY_LOCAL_MACHINE\SOFTWARE\Policies\Microsoft\InputPersonalization
MERK: Hvis du ikke kan se mappen InputPersonalization, kan du opprette en. Høyreklikk på Microsoft mappe. Velge Ny > Nøkkel. Gi den nyopprettede nøkkelen et navn InputPersonalisering

Trinn 5: Fra venstre side, dobbeltklikk på InputPersonalisering mappe.
Trinn 6: På høyre side, høyreklikk på et tomt område og velg Ny>DWORD(32-bit) verdi.
Trinn 7: Gi den nyopprettede nøkkelen et navn AllowInputPersonalization.

Trinn 8: Dobbeltklikk på AllowInputPersonalization for å endre verdien.
Trinn 9: For å deaktivere online talegjenkjenning, sett verdien til 0 og klikk på OK

Trinn 10: For å aktivere online talegjenkjenning, slett registernøkkelen AllowInputPersonalization.
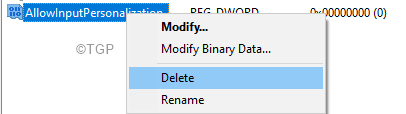
Det er alt folkens!!
Vi håper denne artikkelen har vært informativ. Takk for at du leser.
Kommenter gjerne og gi deg beskjed om løsningen som hjalp deg.
Følg med for flere slike tips og triks.


