Av Supriya Prabhu
Søker du vanligvis etter en fil på systemet ditt kun etter filnavn? Men hva om du har glemt filnavnet, men du vet filstørrelsen? Det er en måte å finne de større filene på Windows 11 PC basert på filstørrelse. La oss se i denne artikkelen hvordan du søker etter store filer.
Trinn for å få store filer på Windows 11
Trinn 1: Åpne filutforskeren ved å trykke Win + E sammen på tastaturet.
Steg 2: Etter at filutforskeren åpnes, for å vise de skjulte filene
Gå til Vis > Vis > Skjulte elementer som vist under.

Trinn 3: Gå deretter til mappen der du trenger å søke i filen.
Hvis du ikke kjenner mappenavnet, klikker du bare videre Denne PC-en og gjør søkeoperasjonen som nevnt nedenfor.
Klikk på søkefeltet som er plassert på høyre side av vinduet.
Skriv deretter størrelse:> 10 MB og treffer Tast inn tasten på tastaturet.
Merk:- Du kan angi verdien av filstørrelsen i henhold til søkekriteriene dine.
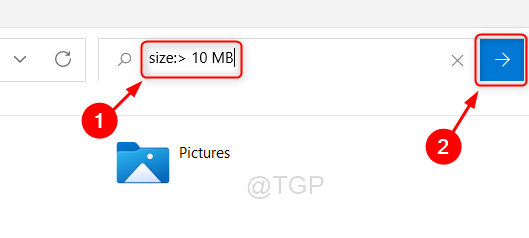
Trinn 4: Du kan legge merke til søkeresultatene for filer over 10 MB i skjermbildet vist nedenfor.

På denne måten kan du søke i filene dine basert på filstørrelse i en bestemt mappe eller på hele Windows 11-systemet.
Håper denne artikkelen var informativ og nyttig.
Legg igjen en kommentar nedenfor.
Takk for at du leser!


