Av Supriya Prabhu
Windows 11-systemet ble lansert av Microsoft med mange funksjoner og alternativer som er praktiske for alle menneskene inkludert de med kognitiv funksjonshemming også og en av disse funksjonene er ingenting annet enn temaer. Det er temaer tilgjengelig for Windows, tastatur osv. og de er ikke bare begrenset til lys og mørk modus-tema. Du kan utforske mange flere temaer som finnes på den bærbare datamaskinen, og Windows lar brukere endre temaet for virtuelt tastatur i henhold til deres ønsker. I denne artikkelen skal vi veilede deg om hvordan du endrer det virtuelle tastaturtemaet på din Windows 11 PC
kilde:- https://gearupwindows.com/how-to-change-theme-of-touch-keyboard-on-windows-11/
Slik endrer du virtuelt tastaturtema på din Windows 11 PC
Trinn 1: Trykk Windows + I tastene sammen på tastaturet for å åpne Innstillinger app.
Steg 2: Gå deretter til Personalisering på venstre side av innstillingsappvinduet.
Trinn 3: Rull nedover siden og klikk på Ta påtastatur på høyre side av vinduet som vist i skjermbildet nedenfor.
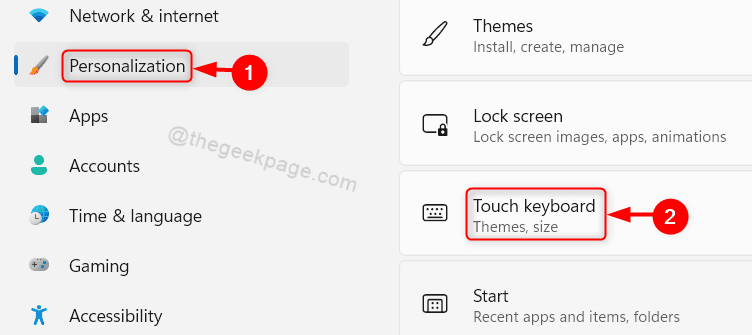
Trinn 4: Under Tastaturtema-seksjonen kan du velge fra en rekke tilgjengelige alternativer som vist nedenfor.

Trinn 5: Du kan til og med lage et tilpasset tema ved å klikke på Redigere under Egendefinert tema som vist på bildet nedenfor.

Trinn 6: Klikk på hver fane, dvs. Tekst, Nøkler og Vindu & velg fargene du ønsker og klikk til slutt på Lagre knappen nederst som vist nedenfor.

Trinn 7: For å sjekke om endringene du har gjort har reflektert eller ikke, klikk på Åpne tastaturet knappen i Se endringene dine alternativ.

På denne måten kan du endre det gjeldende virtuelle tastaturtemaet og kan også lage tilpasset tema for det virtuelle tastaturet på systemet ditt.
Det er alt gutta.
Håper denne artikkelen var informativ og nyttig. Legg igjen kommentarer nedenfor.
Takk!


