Å installere Windows på en ny maskin eller oppdatere den eksisterende går vanligvis bra uten feil. Noen Windows-brukere har rapportert at de ser Feilkode 0x8030002F mens du oppdaterer/installerer Windows 11 på maskinen deres. Hvis du prøver å installere en modifisert versjon av Windows (alt unntatt den opprinnelige versjonen av Windows), vil Windows stoppe installasjonen og vise en feilmelding.
Løsninger –
1. Deaktiver eller avinstaller eventuell tredjeparts sikkerhetsprogramvare du bruker. Prøv deretter å installere/oppdatere Windows på nytt.
2. Sørg for at du har koblet fra alle eksterne enheter (WiFi-adapter, Bluetooth-adapter, etc.) fra datamaskinen.
Innholdsfortegnelse
Fix 1 – Opprett en MCT
Hvis du prøver å oppdatere/installere en annen versjon av Windows på en annen eksisterende, vil du se denne feilkoden.
1. Du må laste ned verktøyet. Besøk Microsoft-programvare nedlasting side.
2. Nå, trykk på "Last ned verktøyet nå” for å laste ned Media Creation Tool.

3. Deretter velger du et sted og klikker på "Lagre" for å lagre Media Creation Tool.
Etter at nedlastingsprosessen er fullført, lukk nettleseren.
4. Gå deretter til filplasseringen.
5. Du må Dobbeltklikkpå "MediaCreationTool2004“.

6. Bare godta vilkårene og betingelsene for verktøyet.
7. Klikk nå på alternativknappen ved siden av "Lag installasjonsmedier (USB-flash-stasjon, DVD eller ISO-fil)' på skjermen.
8. Klikk til slutt på "Neste“.

Dette vil laste ned og opprette et nytt installasjonsmedium. Et Windows 11 ISO-bilde vil bli lastet ned.
Fix 2 – Reparer MBR
Hvis Master Boot Record er ødelagt, vil ikke Windows installeres på riktig måte.
Du må starte datamaskinen i gjenopprettingsmiljø.
Trinn for å starte datamaskinen til Windows Recovery Environment –
en. Først må du slå av datamaskinen.
b. Bare trykk på strømknappen for å starte opp systemet.
c. Så, når systemet starter opp, trykk-hold strømknappen igjen for å tvinge avslutning av systemet så snart du har sett produsentens logo.
d. Fortsett dette 2-3 ganger til, og det vil automatisk nå oppstartsreparasjonsskjermen.
Når datamaskinen starter opp, er du inne Gjenopprettingsmiljø modus.
1. Klikk nå på "Avanserte instillinger“.

2. Du må klikke på "Feilsøking"-innstillinger.

3. Igjen må du klikke på "Avanserte instillinger" for å åpne avanserte alternativer.

4. Du må klikke på "Ledeteksten" for å åpne terminalen.
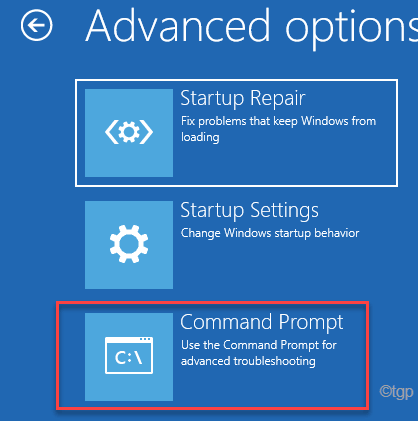
5. Bare plukke ut din administrative konto og angi passordet til kontoen din.
6. Trykk deretter på "Fortsette" for å åpne terminalen.
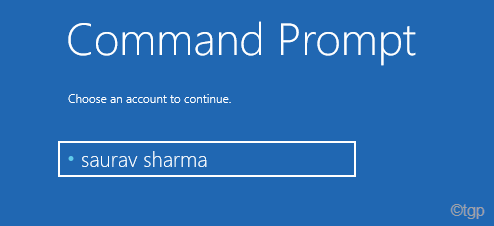
7. Her, Kopier og lim inn disse kommandoene én etter én og treffer deretter Tast inn å fikse Master Boot Record.
bootrec /fixmbr
bootrec /fixboot

8. Du kan gjenoppbygge oppstartskonfigurasjonskatalogen ved å utføre denne kommandoen akkurat som de forrige.
bootrec /rebuildbcd

Når gjenoppbyggingsoperasjonen er over, lukk terminalen.
9. Trykk til slutt på "Fortsette" for å starte datamaskinen på vanlig måte.
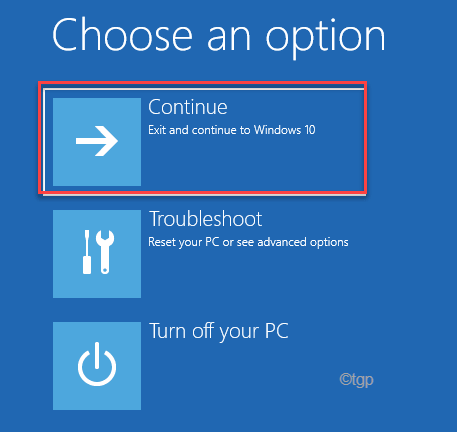
Datamaskinen din vil starte opp i Windows. Prøv nå å oppdatere den videre.
Fix 3 – Kjør en diskkontrolloperasjon
Hvis det er noe korrupsjon på harddiskene, må du kanskje kjøre en diskkontrolloperasjon på stasjonen for å teste feilen til disken.
1. Start først systemet til Windows Recovery Enviroment.
Du må trykke på "Avansertalternativer“.

2. Følg deretter disse trinnene -
Feilsøking > Avanserte alternativer > Ledetekst
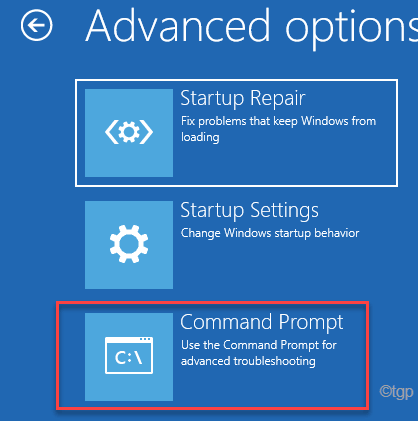
3. Etter det, plukke ut din administrative konto og angi passordet til kontoen din.
4. Klikk deretter på "Fortsette" for å åpne terminalen.
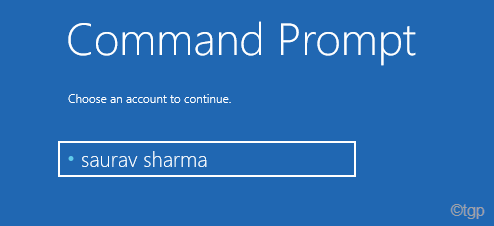
5. Når ledetekstterminalen vises, skriv inn denne kommandoen og trykk Tast inn.
chkdsk C: /f /r
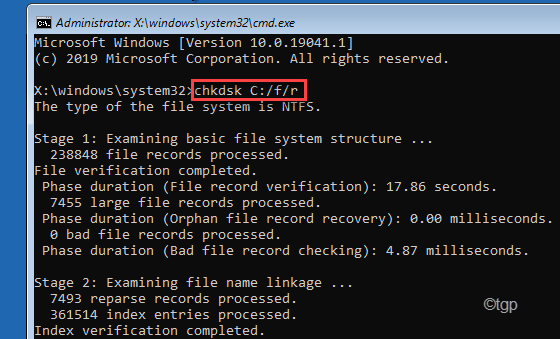
Testen vil gjøres er 6 forskjellige stadier. Hele prosessen
6. Når det er gjort, lukk terminalen og klikk deretter på "Fortsette“.
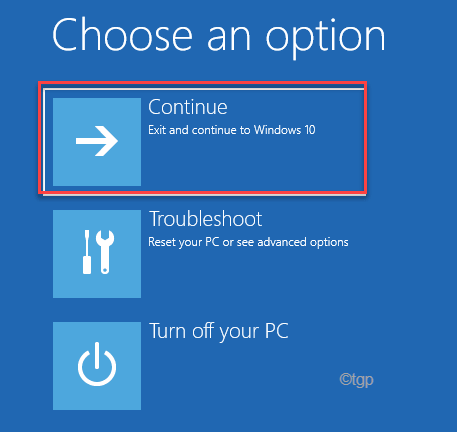
Dette bør løse problemene du står overfor nå.


