Et av de mest irriterende problemene du kan møte når du skriver ut dokumenter, er en skriverdriverfeil. «Skriverdriverfeil 0x80070705” feilmelding kan vises på systemet ditt, spesielt hvis du skifter skriveren fra en gammel server til en ny. Følg disse enkle løsningene for å løse problemet raskt og begynne å skrive ut viktige dokumenter igjen!
Innholdsfortegnelse
Fix 1 – Kjør den offisielle skriverfeilsøkeren
Det første alternativet du bør prøve er å bruke den offisielle skriverfeilsøkeren.
1. Først trykker du på Windows-tast+I nøklene sammen.
2. Trykk deretter på "System” på venstre rute.
3. Klikk deretter på "Feilsøking“.
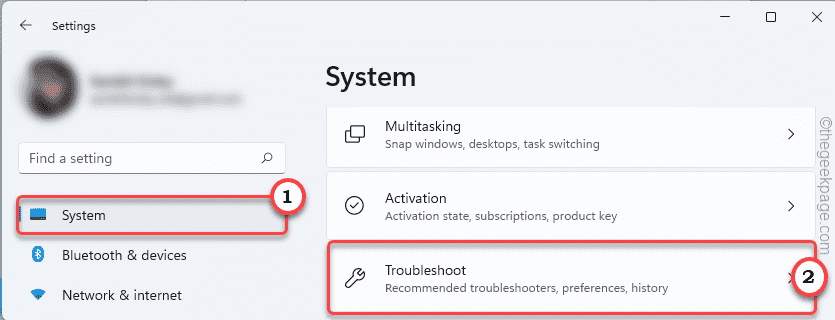
4. Etter det, trykk på "Andre feilsøkere“.
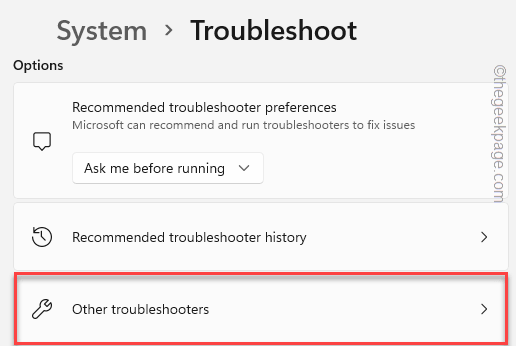
5. Her finner du Skriver feilsøking.
6. Deretter trykker du på "Løpe" for å kjøre skriverens feilsøking.
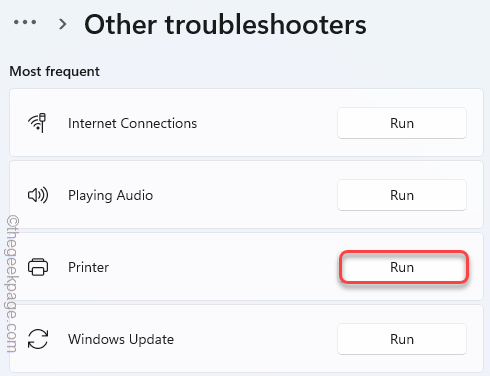
7.. Bare, kryss av boksen "Påfør reparasjoner automatisk“.
8. Etter det, gå til neste trinn, klikk på "Neste“.

9. Etter dette velger du skriveren du har dette problemet med.
10. Trykk deretter på "Neste“.

11. Klikk deretter på "Bruk denne løsningen“.

La Windows bruke denne løsningen for å løse det skriverrelaterte problemet.
Fix 2 – Start Printer Spooler-tjenesten på nytt
Skrivertjenesten krever at den kjører på systemet ditt for at skriveren skal fungere ordentlig.
1. Først trykker du på Windows-tast+R nøklene sammen.
2. Deretter skriver du "tjenester.msc" og klikk på "OK“.

3. Når Tjenester-vinduet åpnes, finn "Utskriftskø" service.
4. Høyreklikk deretter på tjenesten og trykk på "Egenskaper“.
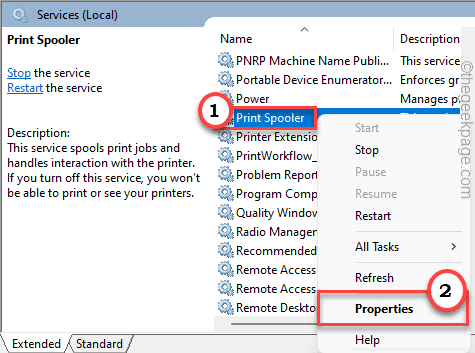
5. Når egenskapene vises, trykk på 'Oppstartstype:' og sett den til "Automatisk“.
6. Trykk på "Stoppe" for å stoppe tjenesten.

7. Vent noen sekunder. Klikk deretter på "Start" for å starte tjenesten på nytt.
8. Trykk til slutt på "Søke om" og "OK" for å lagre disse endringene.

Etter det lukker du Tjenester-vinduet. Deretter, starte på nytt systemet ditt og sjekk om dette fungerer for deg.
Fix 3 – Oppdater skriverdriveren
Du må installere den nyeste versjonen av skriverdriveren.
1. Høyreklikk først på Windows icon.
2. Trykk deretter på "Enhetsbehandling" for å få tilgang til den.

3. Når Enhetsbehandling åpnes, utvider du "Utskriftskøs” enhetsdelen.
4. Høyreklikk deretter på skriverdriveren og trykk på "Oppdater driveren“.
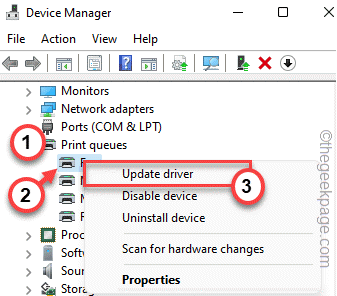
5. Trykk deretter på "Søk automatisk etter drivere“.
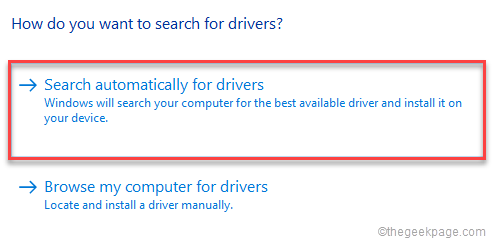
Windows vil laste ned og installere skriverenheten på systemet ditt.
Omstart systemet når du er ferdig.
Prøv å skrive ut noe med skriveren. Sjekk om dette fungerer eller ikke.


