Av Namratha Nayak
Nylig har brukere rapportert høyt minneforbruk av Microsoft Teams-applikasjonen på sin Windows-PC. Microsoft Teams starter automatisk med systemet som standard og er alltid aktiv i bakgrunnen. Når Teams brukes, gjør den en innsats for å utnytte ressursene på datamaskinen for å gi brukeren de beste videostrømmene. Dette fører til høy minnebruk på systemer med lav RAM og CPU-kapasitet.
Les denne artikkelen for å finne ut hvordan du kan fikse denne høye minnebruken til Microsoft Teams.
Innholdsfortegnelse
Fix 1 – Deaktiver GPU-maskinvareakselerasjon
1. Åpne Microsoft Teams applikasjon.
2. Klikk på tre horisontale prikker ved siden av profilikon og velg Innstillinger.

3. I Innstillinger vindu, velg Generell fanen til venstre.
4. Til høyre, cpokker boksen knyttet til Deaktiver GPU-maskinvareakselerasjon (krever omstart av Teams) alternativ under Applikasjon.
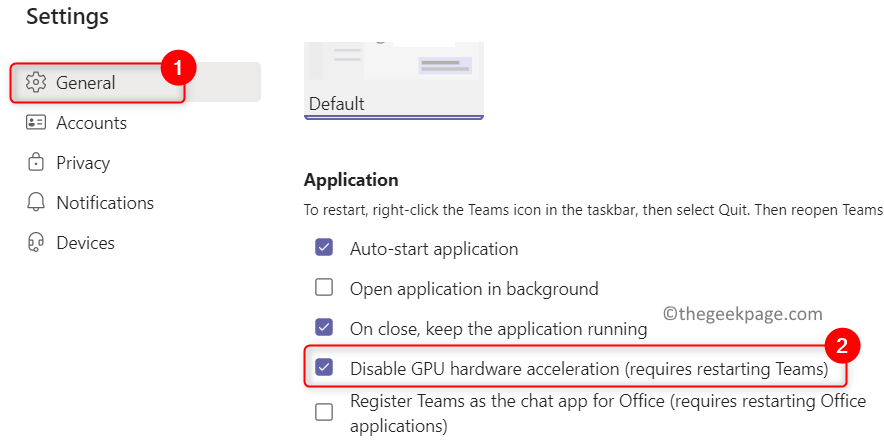
5. Lukk søknaden fullstendig. Høyreklikk på Microsoft Teams-ikon i oppgavelinjen og velg Slutte.

6. Lansering Microsoft Teams og sjekk om problemet er løst.
Fix 2 – Tøm Microsoft Teams Cache
Trinn 1: Avslutt Microsoft Teams-prosesser
1. Lukk Microsoft Teams. Klikk på skjulte ikoner på oppgavelinjen.
2. Høyreklikk på Microsoft Teams ikonet og klikk på Slutte for å logge ut fra Microsoft Teams.

3. trykk Ctrl + Shift + Esc å åpne Oppgavebehandling.
4. I Oppgavebehandling, rull ned for å finne Microsoft Teams prosesser.
5. Høyreklikk på hver Microsoft Teams behandle en etter en og velg Avslutt oppgave. På denne måten dreper du alle Microsoft Teams-prosessene på PC-en din.

Trinn 2: Tøm Teams Cache-mapper
1. Åpen Løpe dialog ved hjelp av Windows og R tastekombinasjon.
2. Type C:\Users\%username%\AppData\Roaming\Microsoft\Teams og treffer Tast inn.

3. Dobbeltklikk på Cache mappe.

4. Velg alle filene og mappene som bruker Ctrl + A.
5. Klikk nå på Slett ikonet for å fjerne alle filene og mappene som finnes her.

6. Gjenta Trinn 3 – 5 for mappene nevnt nedenfor i Lag mappe.
- blob_lagring
- databaser
- GPUCache
- IndeksertDB
- Lokal lagring
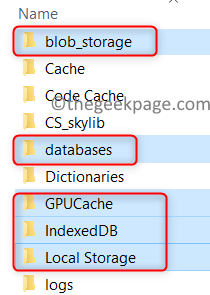
7. Lukk Filutforsker. Lansering Microsoft Teams og sjekk om problemet fortsatt eksisterer.
Fix 3 – Deaktiver lesekvitteringer
1. Velge Innstillinger etter å ha klikket på de tre horisontale prikkene ved siden av profilikon.

2. Gå til Personvern fanen.
3. På høyre side, skru av bryteren knyttet til alternativet Les kvitteringer.
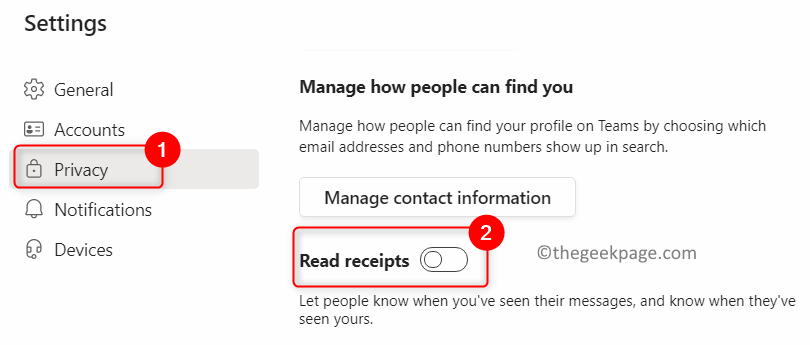
4. Sjekk om dette har hjulpet med å løse problemet.
Takk for at du leste.
Rettelsene ovenfor må ha bidratt til å løse den høye minnebruken i Microsoft Teams. Kommenter og gi oss beskjed om løsningen som fungerte for deg.


