- Mange brukere vil starte PC-ene sine på nytt for å tilbakestille videodrivere og løse skjermproblemer. Du kan imidlertid tilbakestille videodrivere uten omstart.
- Du kan enkelt starte grafikkdrivere på nytt i Windows 10 med en hendig hurtigtast.
- Nå målet ditt ved å bruke Enhetsbehandling, som beskrevet i trinnene nedenfor.
- Merk at noen tredjepartsapper også lar brukere tilbakestille videodrivere uten omstart.

XINSTALLER VED Å KLIKKE LAST NED FILEN
Denne programvaren vil reparere vanlige datamaskinfeil, beskytte deg mot filtap, skadelig programvare, maskinvarefeil og optimalisere PC-en for maksimal ytelse. Løs PC-problemer og fjern virus nå i tre enkle trinn:
- Last ned Restoro PC Repair Tool som følger med patentert teknologi (patent tilgjengelig her).
- Klikk Start søk for å finne Windows-problemer som kan forårsake PC-problemer.
- Klikk Reparer alt for å fikse problemer som påvirker datamaskinens sikkerhet og ytelse
- Restoro er lastet ned av 0 lesere denne måneden.
Skjermproblemer er ikke helt uvanlig på Windows 10-PCer. For eksempel er PC-frysing et skjermproblem de fleste brukere vil løse ved å starte stasjonære og bærbare datamaskiner på nytt.
Omstart av PC-en starter også på nytt (eller tilbakestiller) videodriveren, som vanligvis løser skjermproblemer. Du trenger imidlertid ikke å starte en Windows 10-PC på nytt for å tilbakestille videoen sjåfør.
Det er et par forskjellige måter du manuelt kan tilbakestille videodrivere, som starter grafikkundersystemer på nytt, for å fikse skjermproblemer uten å starte en stasjonær eller bærbar datamaskin på nytt.
Hvordan tilbakestiller jeg grafikkortet uten å starte datamaskinen på nytt?
1. Trykk på hurtigtasten for tilbakestilling av videodriver
Når det oppstår et skjermproblem, trykker du bare på Windows + Ctrl + Shift + B hurtigtast. Når du trykker på disse tastene samtidig, vil skjermen bli tom veldig kort.
Du vil også høre et pip før alt dukker opp igjen. Så ikke vær redd når det skjer. Denne hurtigtasten for tilbakestilling av videodriver fungerer visstnok i Windows 10 og tidligere versjoner.
Den vil tilbakestille blant annet Intel, Nvidia og AMD videodrivere. Brukere med eldre Windows-plattformer kan også manuelt tilbakestille videodrivere med de alternative metodene nedenfor.
2. Deaktiver og aktiver PC-ens skjermadapter
- Først, lansering Løpe (trykk Windows og R-nøkler samtidig).
- Skriv inn dette Løpe kommando innenfor Åpen eske:
devmgmt.msc - Klikk deretter OK å åpne Enhetsbehandling.
- Dobbeltklikk på Skjermadaptere kategori i Enhetsbehandling.
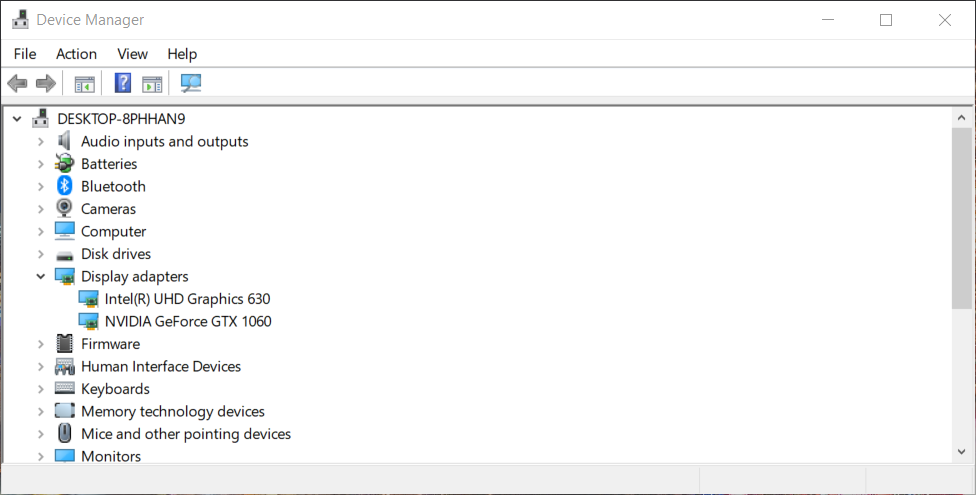
- Høyreklikk skjermadapteren for å velge en Avinstaller enheten alternativ.
- Vent et minutt så, og høyreklikk deretter skjermadapteren igjen for å velge Aktiver enheten.
3. Tilbakestill videodriveren med en tredjepartsapp
Du kan også tilbakestille videodriverne med Reset-appen som følger med Custom Resolution Utility-pakken. Når du klikker på restart.exe, vil Reset-appen tilbakestille PC-ens videodriver.
Deretter åpnes et lite Restart-vindu der du kan velge Omstarten gang til og Gjenopprettingsmodus alternativer.
Du må pakke ut Custom Resolution Utilitys ZIP-arkiv før du kan bruke restart.exe-appen.
For å gjøre det, åpne cru-1.5.1.zip i Filutforsker og klikk Trekk ut alt. KlikkBla gjennom for å velge en bane å trekke ut ZIP-en til, og trykk på Ekstraktknapp. Klikk deretter på restart.exe vist nedenfor.

Deretter kan du legge til restart.exe-snarveien til skrivebordet. Høyreklikk på restart.exe og velg Send til > Skrivebord.
Deretter kan du tilbakestille videodriveren når du trenger det ved å klikke snarveien restart.exe på skrivebordet.
⇒ Få Custom Resolution Utility
Så du kan raskt tilbakestille videodriveren uten å starte på nytt med noen av metodene ovenfor. Tilbakestilling av skjermkortet kan være et uvurderlig feilsøkingsalternativ for å løse ulike PC-skjermproblemer.
Husk dessuten at hver enhet som er en del av systemet ditt fungerer med bruk av en enhetsdriver. Sjekk gjerne ut våre tips om Skjermdriveren klarte ikke å gjenopprette fra tidsavbrudd på Windows 10.
Når det gjelder kommentarfeltet, venter det på deg nedenfor, akkurat som du mest sannsynlig er vant til til nå.
 Har du fortsatt problemer?Løs dem med dette verktøyet:
Har du fortsatt problemer?Løs dem med dette verktøyet:
- Last ned dette PC-reparasjonsverktøyet vurdert Great på TrustPilot.com (nedlastingen starter på denne siden).
- Klikk Start søk for å finne Windows-problemer som kan forårsake PC-problemer.
- Klikk Reparer alt for å fikse problemer med patentert teknologi (Eksklusiv rabatt for våre lesere).
Restoro er lastet ned av 0 lesere denne måneden.

![Slik installerer du Epson-skannerdriveren [Enkel guide]](/f/aa16efc4c752eef3b3c754daf59e5480.jpg?width=300&height=460)
