Når du prøver å flytte, åpne eller slette en mappe eller fil fra One Drive, får du feilen 0x8007016A? Hvis ja, forteller dette oss at vi ikke kan åpne en bestemt fil, eller at filen ikke vil fungere. Den fullstendige feilmeldingen lyder som følger,
En uventet feil hindrer deg i å flytte filen. Hvis du fortsetter å motta denne feilen, kan du bruke feilkoden til å søke etter hjelp med dette problemet.
Feil 0x8007016A: Skyfilleverandøren kjører ikke.
Denne feilen er veldig vanlig blant Windows-brukere som bruker One Drive for å lagre dataene. One Drive er en internettbasert lagringstjeneste introdusert av Microsoft. Brukere kan lagre filene direkte i skyen og bruke dem på enhetene sine. Det er forskjellige årsaker til at denne feilkoden oppstår, de vanligste er
- Feil Windows 11-oppdatering
- One Drive-filen på forespørsel er aktivert
- One Drives Sync-funksjon er deaktivert
- Strømplanen til systemet begrenser synkroniseringsfunksjonen
- Én stasjonsfiler kan være ødelagt / feil på én stasjonsmappe
Ikke bekymre deg, siden du enkelt kan bli kvitt denne feilen med noen testede rettelser. Denne artikkelen tar deg gjennom de forskjellige rettelsene vi har kjøpt sammen for å fjerne feilen.
Innholdsfortegnelse
Fix 1: Se etter Windows 11-oppdateringer
Trinn 1: Skriv Windows Update-innstillinger i Start søk-fanen og trykk Tast inn.

Trinn 2: Klikk nå på Se etter oppdateringer.

Trinn 3: Hvis en oppdatering er tilgjengelig, vil den lastes ned og installeres automatisk.

Trinn 4: Når du er ferdig, start systemet på nytt og logg på One Drive og se om feilen er løst.
Fix 2: Deaktivering av filene på forespørsel
Før du starter prosessen, sørg for at hovedtjenesten One Drive kjører på systemet ditt. Hvis ikke, aktiver først tjenesten ved å følge trinnene nedenfor.
1. trykk Win+R for å åpne løpe vindu, skriv inn cmd og trykk Tast inn.

2. Når ledeteksten er åpen, skriv inn kommandoen gitt nedenfor og trykk Tast inn.
start %LOCALAPPDATA% \Microsoft\OneDrive\OneDrive.exe /client=Personlig

Dette vil starte One Drive-tjenesten automatisk.
Nå kan du gå videre med følgende trinn for å deaktivere filene på forespørsel.
Trinn 1: På oppgavelinjemenyen, klikk på One Drive-ikonet.

MERK: Hvis du ikke finner ikonet på oppgavelinjen, klikk på Vis skjulte ikoner-pilen for å få One Drive-ikonet synlig.
Trinn 2: Klikk nå på Hjelp og innstillinger > Innstillinger.

Trinn 3: Under Innstillinger-fanen, fjern merket boksen under Filer på forespørsel.

Trinn 4: Når du fjerner merket i boksen, vil du få et popup-vindu, klikk på Ja.
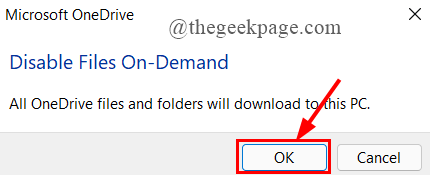
Trinn 5: Start systemet på nytt og vent til One Drive-tjenesten starter og se om feilen er løst.
Fix 3: Gjenoppta filen SyncProcess
Noen ganger kan synkroniseringsprosessen i One-stasjonen ha stoppet eller satt på pause på grunn av ulike årsaker som personlig intervensjon, eller endring av strømplan osv. Du må gjenoppta denne synkroniseringsprosessen med skyfunksjonaliteten.
Trinn 1: Klikk på Ett stasjon-ikon tilstede på oppgavelinjen for å starte.

Trinn 2: Klikk på Hjelp og innstillinger > Fortsett synkronisering.
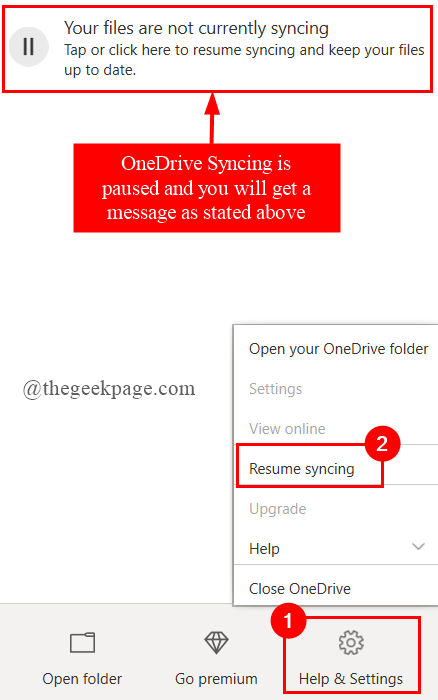
Trinn 3: Start systemet på nytt for å se om feilen er løst.
Fix 4: Endre strømplanen
Noen restriktive strømplaner på systemet ditt kan stoppe synkroniseringsprosessen for å spare batteristrøm. Så vi må kanskje endre vår nåværende strømplan og se om det hjelper. Å gjøre slik,
Trinn 1: Trykk Win+R for å åpne kjøringsvinduet og skriv powercfg.cpl
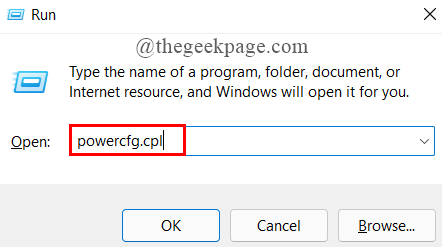
Trinn 2: Klikk nå på Lag en strømplan.

Trinn 3: Klikk deretter på Høy ytelse og klikk Neste.

Trinn 4: Til slutt, still inn parameterne og klikk på Skape.

Trinn 5: Start systemet på nytt for å starte One Drive og se om feilen er løst.
Fix 5: Tilbakestill OneDrive
Trinn 1: Trykk Win+R for å åpne Run Terminal-vinduet.
Trinn 2: Kopier og lim inn kommandoen nedenfor i den åpne fanen og trykk Enter.
%localappdata%MicrosoftOneDriveonedrive.exe/reset

Trinn 3: Dette vil tilbakestille OneDrive-appen din. Etter dette vil en stasjon starte automatisk. Hvis den ikke starter, åpner du ledeteksten og skriver inn kommandoen nedenfor, og trykker Tast inn.
%localappdata%\Microsoft\OneDrive\onedrive.exe

Trinn 4: Åpne nå en mappe i One Drive og se om feilen er løst.
Fix 6: Installer OneDrive på nytt
Trinn 1: Skriv Apper og funksjoner i søkefanen og trykk Tast inn.
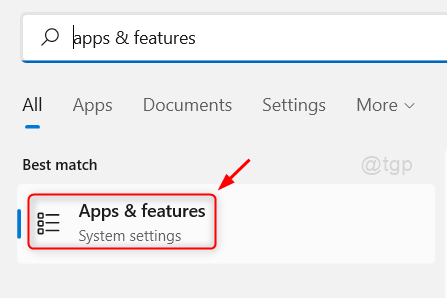
Trinn 2: Rull ned for å velge OneDrive. Klikk på 3-prikker og klikk på Avinstaller.

Trinn 3: Gå nå til OneDrive-nettstedet og følg instruksjonene på skjermen for å laste ned og installere OneDrive på systemet ditt.
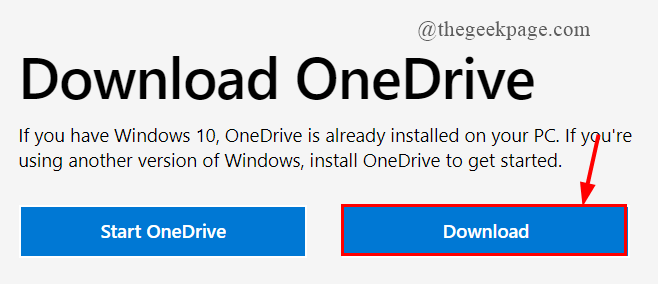
Trinn 4: Når du har installert OneDrive, åpne en fil og se om feilen er løst.
Fix 7: Ny mappe-løsning
I denne løsningen vil du opprette en ny mappe og deretter slette den. Dette gjøres fordi å opprette en ny mappe ikke umiddelbart vil synkroniseres med OneDrive, og dette vil hjelpe deg med å slette alle filene da de vil være i frakoblet modus. Å gjøre dette,
Trinn 1: Åpne mappen som har de berørte filene.

Trinn 2: Lag en ny mappe ved å høyreklikke hvor som helst i den åpnede mappen.
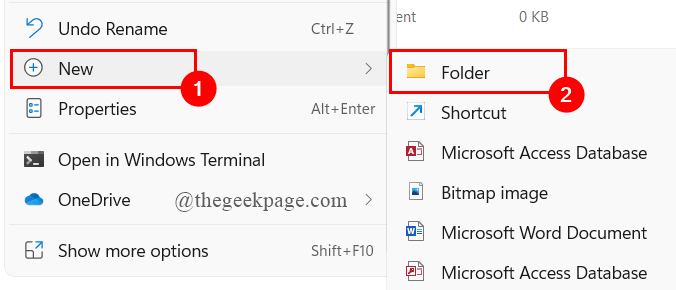
Trinn 3: Flytt nå de berørte filene til den nyopprettede mappen.

Trinn 4: Til slutt, Høyreklikk og slette mappen.

Trinn 5: Åpne OneDrive og se om feilen er rettet.
Fix 8: Slett glitched mappe ved hjelp av PowerShell
Denne løsningen kan være nyttig når en bestemt enkelt mappe forårsaker feilen. Å gjøre dette,
Trinn 1: Trykk Win+R for å åpne Løpe vindu, skriv Kraftskall.Trykk Cltr+Shift+Enter å åpne den som admin.

Trinn 2: Skriv inn nøkkelordet Fjern- Element "OneDrive mappenavn" -Recurse - Force, for å fullstendig fjerne den feilede mappen eller filen.
Her er OneDrive-mappen min som forårsaker feilen Glitched Folder.

Trinn 3: Start systemet på nytt og åpne OneDrive for å se om feilen er løst.
Fix 9: Reparer Installer PC-en
Hvis alle de ovennevnte rettelsene ikke fungerer for deg, prøv alternativet for reparasjonsinstallasjon. For å gjøre dette, følg trinnene nedenfor.
Trinn 1: Skriv Tilbakestill denne PC-en i søkefeltet og trykk Tast inn.
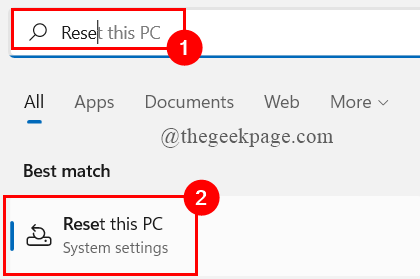
Trinn 2: Klikk på Tilbakestill PC.
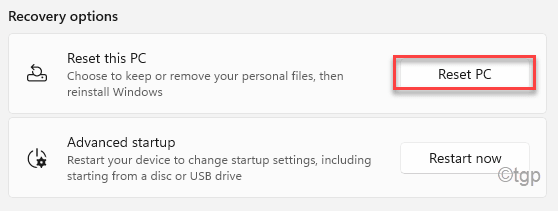
Trinn 3: Du kan velge alternativet basert på ditt behov.

Trinn 4: Klikk på det andre alternativet.

Trinn 5: Klikk til slutt på Nullstille.
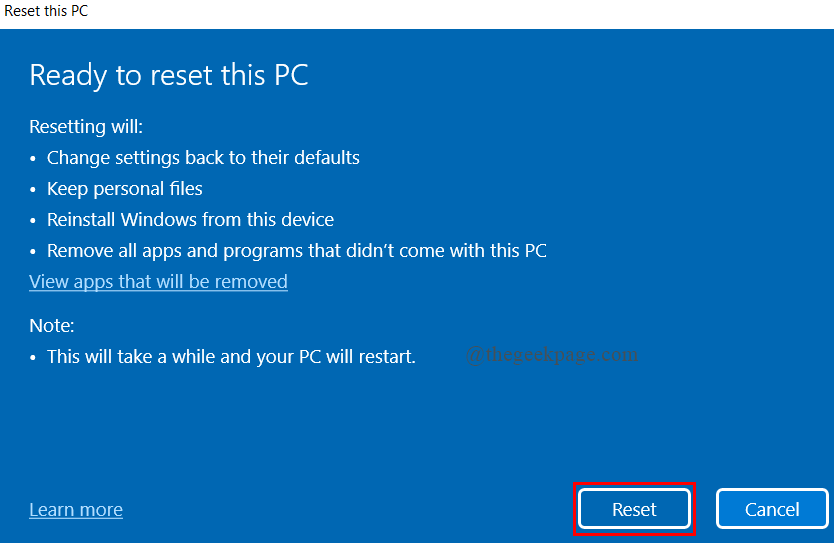
Det er alt.
Håper denne artikkelen er informativ.
Kommenter og fortell oss hvilken løsning som hjalp deg.
Takk for at du leste.


