Selv om det ikke er veldig vanlig å få filene dine ødelagt i Windows, er det alltid en risiko for å miste filene i tilfelle noe skjer med maskinen din. Sikkerhetskopiering av mapper og filer er derfor alltid en god idé. Windows 11 har en innebygd funksjon som hjelper deg å sikkerhetskopiere filene og mappene dine veldig enkelt. Funksjonen kalles Filhistorikk og den kan enkelt aktiveres eller deaktiveres med et klikk på en knapp.
Filhistorikk-funksjonen sikkerhetskopierer filene dine til en ekstern stasjon. Så i tilfelle du mister de originale filene dine, kan du alltid gjenopprette dem ved å bruke sikkerhetskopien du opprettet ved hjelp av filhistorikk. Bare filene og mappene i hjemmekatalogen, C:\Users\
Les videre for å lære hvordan du kan aktivere eller deaktivere denne fantastiske funksjonen i Windows 11.
Innholdsfortegnelse
Slik slår du på filhistorikk i Windows 11
For å aktivere filhistorikk-funksjonen, du må koble en ekstern stasjon til PC-en. Dette kan være en USB, en nettverksstasjon/mappe, en harddisk eller en hvilken som helst annen ekstern stasjon du velger. I denne artikkelen har vi koblet en USB til PC-en vår, ved hjelp av denne vil vi aktivere filhistorikk-funksjonen. Filene vil bli sikkerhetskopiert til denne eksterne stasjonen.
Trinn 1: Start Løpe vinduet ved å trykke på tastene Win og R sammen.
Når den starter, skriv inn kontroll og treffer OK knapp.

Steg 2: I kontrollpanelvinduet klikker du på rullegardinlisten mot Se etter. Velge Små ikoner fra rullegardinmenyen.
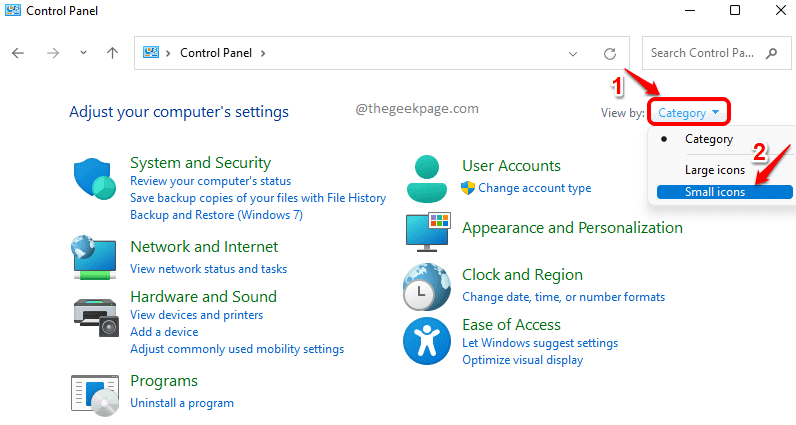
Trinn 3: Fra listen over kontrollpanelinnstillinger, klikk på Filhistorikk.
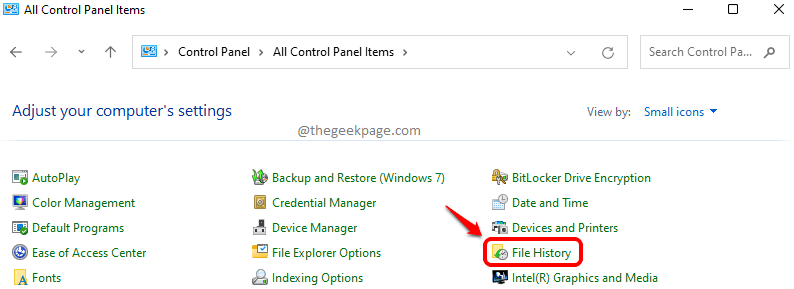
Trinn 4: Windows vil automatisk oppdage om en ekstern stasjon er tilkoblet eller ikke. Hvis ja, den Slå på knappen vil bli aktivert.
Klikk på Slå på knapp.

Trinn 5: Du vil nå se en melding Filhistorikk lagrer kopier av filene dine for første gang. Vent til prosessen er ferdig.

Hvis du vil stoppe kopieringsprosessen når som helst, kan du klikke på Stoppe knapp.

Trinn 6: Når kopieringen er ferdig, vil du kunne se følgende melding. Det er det. Sikkerhetskopieringen av filene dine er nå tatt.

Merk: Filhistorikk-funksjonen sikkerhetskopierer automatisk filene dine med jevne mellomrom så lenge den eksterne diskstasjonen er koblet til PC-en. I tilfelle den eksterne stasjonen ikke er permanent koblet til systemet ditt, kan du klikke på Løp nå lenke for å starte prosedyren for sikkerhetskopiering av filer manuelt gjennom Filhistorikk.

Slik slår du av filhistorikk i Windows 11
Så lenge den eksterne harddisken er koblet til PC-en og Filhistorikk-funksjonen er slått på, vil filene dine automatisk bli sikkerhetskopiert til den eksterne stasjonen med jevne mellomrom. Hvis du ønsker å slå av denne funksjonen av en eller annen grunn, kan du klikke på Skru av knappen som vist på skjermbildet nedenfor.

Slik gjenoppretter du filer fra filhistorikk i Windows 11
Først av alt, koble den eksterne harddisken til PC-en din, der du har sikkerhetskopiert filene dine. Nå, for å gjenopprette de sikkerhetskopierte filene, følg trinnene nedenfor.
Trinn 1: Trykk Win og R tastene sammen for å starte Løpe vindu.
Skriv inn kontroll og treffer Tast inn for å starte kontrollpanelet.
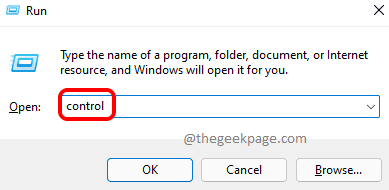
Trinn 2: Klikk på rullegardinlisten knyttet til Se etter alternativ. Velge Små ikoner alternativet fra rullegardinmenyen.

Trinn 3: Som neste klikker du på Filhistorikk innstillingsalternativ.

Trinn 4: I venstre rute i vinduet, klikk på Gjenopprett personlige filer link.

Trinn 5: Fra gjenopprettingsvinduet, klikk på mappen eller filen du vil gjenopprette og klikk deretter på Restaurere knappen nederst.
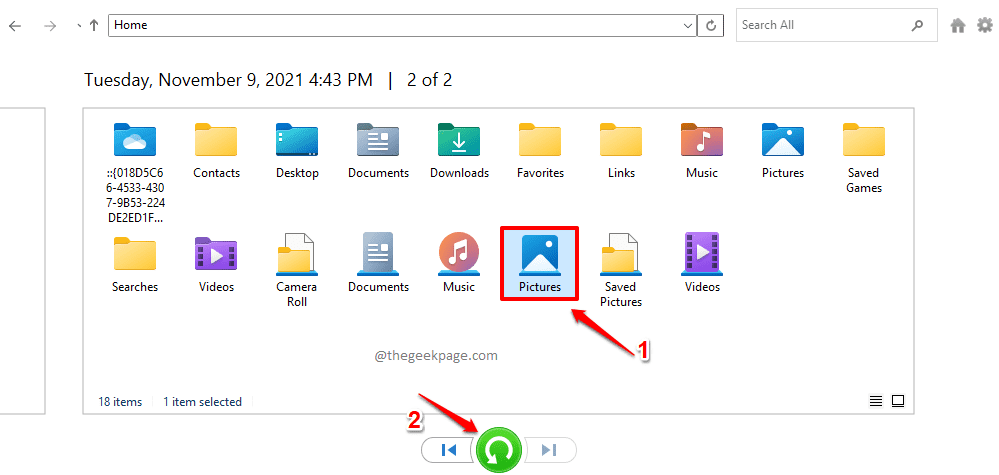
Det er det. Den valgte filen eller mappen vil nå bli gjenopprettet til sin opprinnelige plassering.
Merk: Hvis du vil gå inn i en mappe, kan du Dobbeltklikk på den. En gang inne, å gå tilbake, Klikk på opp pilen øverst i vinduet.

Trinn 6: Som standard vil filene bli sikkerhetskopiert til deres opprinnelige plassering. Men hvis du ønsker å gjenopprette filen til et bestemt sted, da klikkpå filen/mappen for å velge den, og klikk deretter på Innstillingerikon øverst til høyre i Filhistorikk-vinduet, og klikk deretter på Gjenopprett til alternativ.

Trinn 8: Fra Gjenopprett til vindu som åpnes neste gang, velge de plassering hvor du vil at den valgte filen eller mappen skal gjenopprettes.

Håper du fant artikkelen nyttig.


