CDPUserSvc eller Connected Device Platform User Service er en viktig tjeneste som fungerer i bakgrunn mens systemet prøver å koble til en Bluetooth-enhet, skriver eller skanner eller en hvilken som helst annen enhet. Mens datamaskinen din bruker denne tjenesten for å koble til enhetene på riktig måte, kan du deaktivere den hvis du ikke kobler til noen enhet. Men mens du deaktiverer den manuelt, kan du se denne feilmeldingen - "CDPUserSvc klarte ikke å lese beskrivelsen (feilkode 15100)“. Det finnes alternative måter du kan håndtere dette problemet på.
Innholdsfortegnelse
Fix 1 – Separer CDPUserSvc fra kjernetjenesten
En av de enkleste løsningene er å skille CDPUserSvc fra hovedtjenesteprosessen.
1. Først trykker du på Windows-tast og skriv "cmd“.
2. Deretter høyreklikker du på "Ledeteksten" og trykk på "Kjør som administrator“.
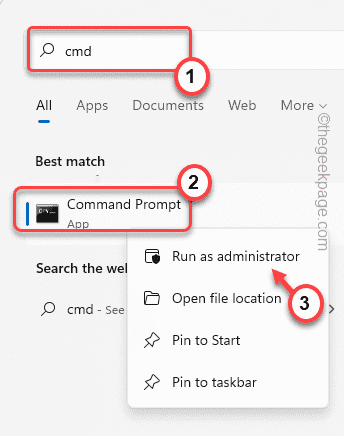
3. Nå, skrive ned denne koden i terminalen og trykk på Tast inn nøkkel for å isolere CDPUserSvc-prosessen.
sc config cdpusersvc type=own

Når du har gjort dette, lukker du ledetekst-skjermen.
Etter det, omstart din datamaskin.
Fix 2 – Bruk Registerredigering
Du kan bruke Registerredigering til å deaktivere den bestemte tjenesten.
1. Høyreklikk først på Windows-ikonet og trykk på "Løpe“.
2. Deretter skriver du "regedit" og klikk på "OK" for å få tilgang til Registerredigering.
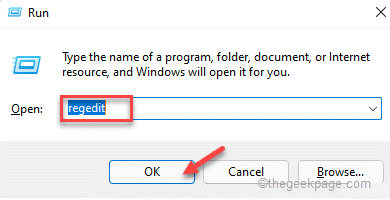
Advarsel – Noen ganger kan disse registerredigeringene blokkere hele systemet ditt. I så fall kan en enkel registersikkerhetskopiering redde systemet ditt. Så følg dette enkle trinnet for å lage en registersikkerhetskopi.
Når Registerredigering åpnes, trykk på "Fil“. Klikk deretter på "Eksport" for å lage en ny sikkerhetskopi av registeret på systemet ditt.

3. På venstre side utvider du venstre side på denne måten ~
Datamaskin\HKEY_LOCAL_MACHINE\SYSTEM\CurrentControlSet\Services\CDPUserSvc
4. Nå, på høyre side, finner du "Start"verdi.
5. Bare, Dobbeltklikk på verdien for å redigere den.
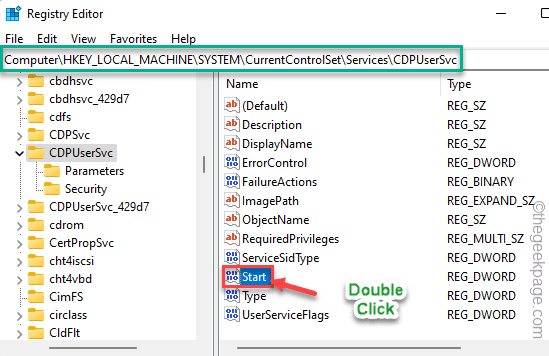
6. Sett deretter basten til "Heksadesimal"system.
7. Sett videre verdien til "4" og klikk på "OK" for å lagre den.

Etter å ha gjort det, lukk Registerredigering. Deretter, omstart din datamaskin.
Fix 3 – Opprett og kjør en batchfil
Du må opprette en batch-fil og planlegge at den skal kjøres ved oppstart av systemet. Dette vil stoppe CPDUserSvc fra å kjøre på systemet.
Trinn 1
1. Skriv først "Notisblokk" i søkefeltet.
2. Trykk deretter på "Notisblokk" for å åpne den.
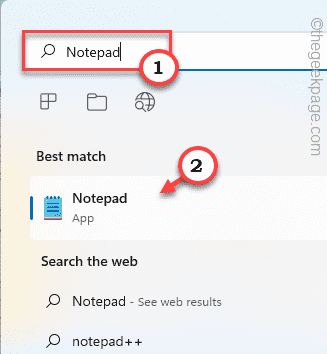
3. Når notisblokken åpnes, Kopier og lim inn disse linjene.
@EKKO AV. SC QUERY state= all>servicesdump.txt. FINDSTR /L /C:"SERVICE_NAME: CDPUserSvc_" servicesdump.txt >CDPservice.txt. FOR /F "usebackq tokens=2" %%i IN (CDPservice.txt) ANGI CDPUserSvc=%%i. NET Stop "%CDPUserSvc%" SC Slett "%CDPUserSvc%" DEL CDPservice.txt. DEL servicesdump.txt
4. Etter det, trykk på "Fil” på menylinjen.
5. Klikk deretter på "Lagre som…“.
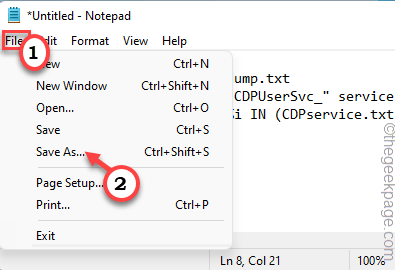
6. Velg nå 'Filtype:' som "Alle filer“.
7. Navngi deretter filen som "StopCDP.bat“.
8. Velg en plassering på datamaskinen (helst skrivebord) for å lagre filen. Etter det klikker du på "Lagre" for å lagre filen.

Når du har gjort det, lukk Notepad-vinduet.
9. Gå nå til stedet der du har lagret denne batchfilen.
10. Deretter høyreklikker du på "StoppCDP" og trykk på "Kjør som administrator" for å kjøre skriptet på systemet.
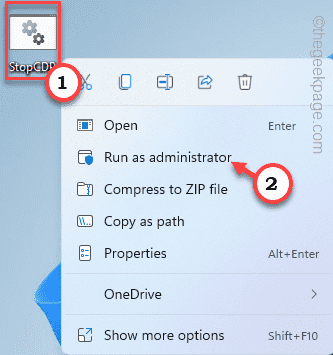
Når du har kjørt skriptfilen, vil du ikke oppleve problemet igjen.
Men denne løsningen er midlertidig, det vil si at du må kjøre dette skriptet igjen neste gang du starter maskinen på nytt. Ellers kan du lage en enkel oppgave slik at Windows automatisk kjører skriptet ved hver oppstart.
Steg 2
1. trykk Windows-tast+R nøklene sammen.
2. Deretter skriver du "taskschd.msc" og klikk på "OK” for å åpne oppgaveplanleggeren.

3. Når oppgaveplanleggeren åpnes, trykk på "Handling" i menylinjen og trykk på "Opprett oppgave...“.
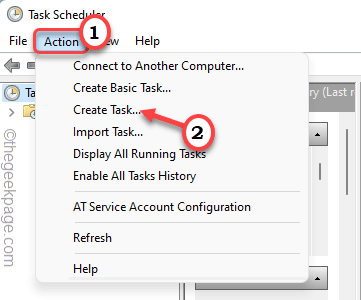
4. Gå deretter til "Generell"-fanen.
5. Her, navngi denne nye oppgaven som du ønsker. (Vi har kalt den "CDPUserSvc Bumper".)
6. Sjekk nå "Kjør med høyeste privilegier" alternativet.
7. Klikk deretter på rullegardinmenyen ved siden av "Konfigurer for:" og sett den til "Windows 10" fra rullegardinmenyen.
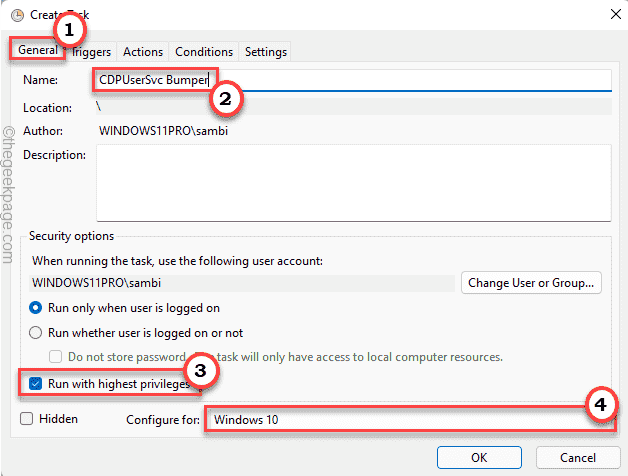
8. På neste trinn, gå til "Utløsere"-fanen.
9. Velg nå "Ny…" for å opprette en ny utløser.

10. Etter det, sett alternativet "Begynn oppgaven:" til "Ved oppstartp”.
11. Nå, kryss av den "Aktivertalternativet nederst.
12. Trykk videre på "OK" for å lagre dette.

13. Nå, igjen gå til "Handlinger"-fanen.
14. Her trykker du på "Ny…“.

15. I panelet Ny handling, sett "Handling:"-fanen til "Start et program“.
16. Trykk videre på "Bla gjennom“.

17. Gå nå til stedet der du har lagret batchfilen.
18. Velg "StoppCDP" fil og trykk på "Åpen“.

19. Når du har gjort det, klikk på "OK" for å lagre den.
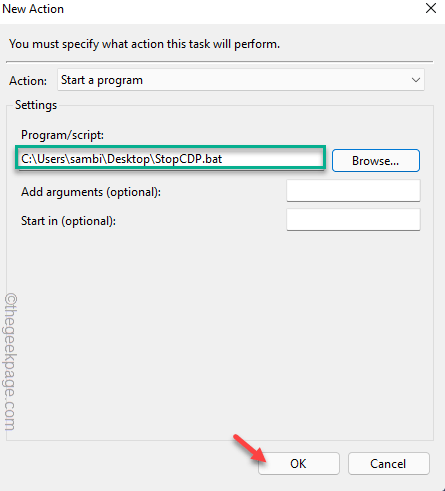
20. Til slutt, når du har konfigurert den, trykk på "OK" for en siste gang.

Lukk oppgaveplanleggeren. Deretter, omstart din datamaskin. Mens systemet starter opp, vil skriptfilen kjøre og stoppe CPDUserSvc-komponenten ved oppstart.
Du vil ikke se feilmeldingen igjen.
Fix 4 – Slå av Automatiske Butikkoppdateringer
Noen brukere har lagt merke til at den automatiske oppdateringsfunksjonen til Microsoft Store kan være årsaken bak dette problemet.
1. Åpne Microsoft Store.
2. Når Store åpner, trykker du på kontobildet ditt øverst på skjermen.
3. Klikk deretter på "Appinnstillinger" for å få tilgang til den.

4. Nå, veksle mellom "Appoppdateringer" innstillinger til Av tilstand.

På denne måten vil ikke Store oppdatere appene dine automatisk. Dette bør stoppe problemet.
MERK –
Ikke bekymre deg hvis du ikke kan endre Store-innstillingene på grunn av strenge gruppepolicyinnstillinger. Det er en viss registerjustering du kan vedta.
1. Først trykker du på Windows-tast og skriv "regedit“.
2. Trykk deretter på "Registerredigering" for å åpne den.

3. Når Registerredigering åpnes, gå hit –
HKEY_LOCAL_MACHINE\SYSTEM\CurrentControlSet\Services\CDPUserSvc
4. På høyre side, høyreklikk på plassen og trykk på "Ny>” og klikk på "DWORD (32-biters) verdi” for å skape en ny verdi.

5. Gi nå navn til denne nye verdien som "0x00000004“.
6. Deretter, Dobbeltklikk på denne verdien for å redigere den.
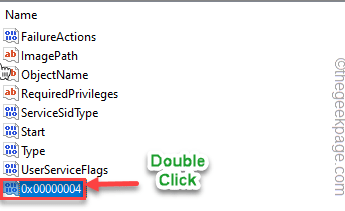
7. Først velger du "Heksadesimal" utgangspunkt.
8. Sett deretter verdien til "1“.
9. Klikk til slutt på "OK" for å lagre denne endringen.

Etter det, lukk Registerredigering. Nå, starte på nytt datamaskinen din for å la disse endringene tre i kraft.
Fix 5 – Bruk systemgjenopprettingen
Hvis ingenting fungerer for deg og du vil at systemet skal fungere normalt, er systemgjenoppretting den eneste utveien.
1. Høyreklikk først på Windows-ikonet og trykk på "Løpe“.
2. Så skriv "rstrui" og klikk på "OK" for å åpne Systemgjenoppretting.

3. Når systemgjenopprettingsvinduene åpnes, velg "Velg et annet gjenopprettingspunkt" alternativet.
4. Klikk deretter på "Neste" for å gå til neste trinn.

5. Deretter velger du et gjenopprettingspunkt fra listen over anbefalte gjenopprettingspunkter.
6. Etter det, trykk på "Neste" for å gå videre.

7. Trykk til slutt på "Bli ferdig" for å fullføre prosessen.
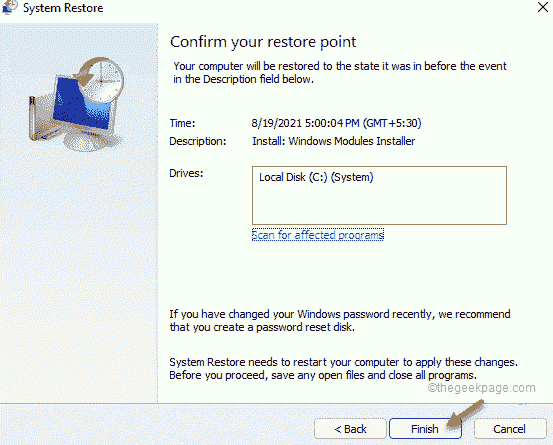
Datamaskinen vil starte og den vil bli gjenopprettet til tilstanden da den fungerte bra.
Problemet ditt bør løses.


