Microsoft Store fungerer vanligvis helt fint. Men noen ganger når du oppdaterer appene på systemet ditt, kan du legge merke til denne irriterende feilkoden "ERROR_PACKAGE_REPOSITORY_CORRUPTED. Feilkode 0x80073CFE“. Etter grundig undersøkelse av feilmeldingen har vi konkludert med at en ødelagt registernøkkel er årsaken til at du opplever dette problemet.
Innholdsfortegnelse
Løsning 1 – Logg av og logg på butikken
Den beste og enkleste måten å bli kvitt denne feilen på er å logge av og logge tilbake på butikken.
1. Start først Microsoft Store.
2. Trykk deretter på kontoikonet i menylinjen og trykk på "Logg ut“.
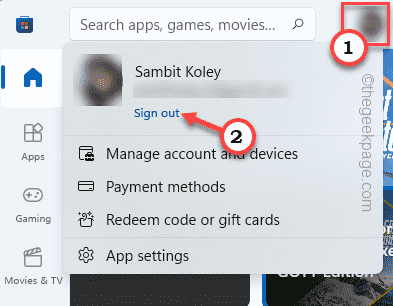
Du vil bli logget ut av butikken.
3. Nå, trykk på det samme kontoikonet og klikk på "Logg inn“.
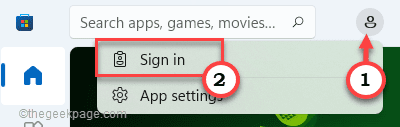
4. Videre velger du Microsoft-kontoen din i neste trinn.
5. Trykk deretter på "Fortsette" for å gå videre.
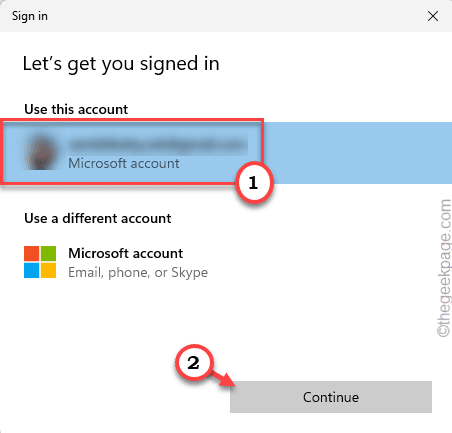
Du vil bli bedt om å angi system-PIN-en for å bekrefte identiteten din. På denne måten logger du på butikken med kontoen din.
Når du er ferdig, prøv å oppdatere en app i butikken.
Fix 2 – Tilbakestill Store-cachen
Du må tilbakestille Store-cachen på systemet ditt.
1. Først trykker du på Windows-ikonet og skriver "wsreset“.
2. Trykk deretter på "wsreset” i søkeresultatet for å tilbakestille Store-cachen.
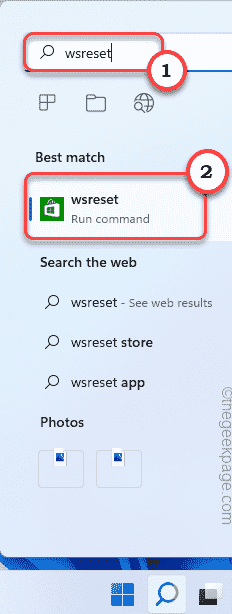
Dette vil tilbakestille Store-cachen og sette den til systemstandard. Nå åpner du butikken og prøver å oppdatere appene.
Fix 3 – Bruk automatiske dato- og klokkeslettinnstillinger
De feilaktige innstillingene for dato og klokkeslett kan forårsake dette problemet.
1. Først trykker du på Windows-tast+I nøklene sammen.
2. Trykk deretter på "Tid og språk"-innstillinger.
3. Nå, i den høyre ruten, klikk på "Dato tid“.
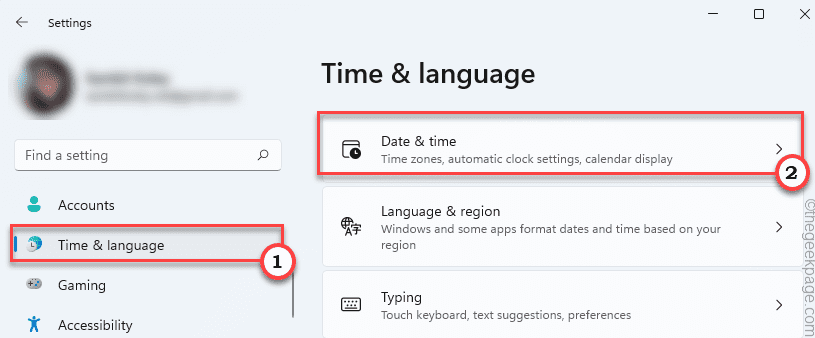
3. Still inn "Still inn tid automatisk" innstilling til "På“.
4. Bare sånn, veksle mellom "Still inn tidssone automatisk" innstillinger til "På" også.

Etter det, lukk innstillingene.
Åpne Store og prøv å oppdatere appen du hadde problemer med å oppdatere.
Fix 4 – Reparer/tilbakestill Microsoft Store
Hvis tilbakestilling av selve hurtigbufferen ikke fungerer, må du reparere / tilbakestille Microsoft Store.
1. Først trykker du Windows-tasten+I-tastene sammen.
2. Trykk deretter på "Apper" på venstre side.
3. På høyre side klikker du på "Apper og funksjoner“.

4. Se nå etter "Microsoft Store" i listen over apper.
5. Klikk deretter på menyen med tre prikker og klikk på "Avanserte instillinger" for å åpne den.
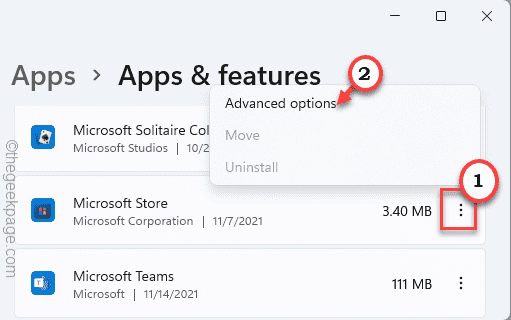
6. Nå, trykk på "Reparere” for å reparere Store på systemet ditt.
7. Etter reparasjon åpner du Store og prøver å bruke den igjen.

8. Hvis du fortsatt ser feilmeldingen, bla ned gjennom alternativene og klikk på "Nullstille“.
9. Til slutt må du klikke på "Nullstillealternativet igjen for å bekrefte handlingen.

Etter det, lukk butikken og starte på nytt din datamaskin.
Etter omstart logger du på Store med Microsoft-kontolegitimasjon. Prøv å oppdatere/installere en ny app.
Fix 5 – Registrer butikk på nytt
Prøv å registrere butikken på nytt fra terminalen.
1. Først trykker du på Windows-tasten og begynner å skrive "kraftskall“.
2. Nå, høyreklikk på "Windows PowerShell" og klikk på "Kjør som administrator“.

3. Når terminalen vises på skjermen, type denne kommandoen og trykk Tast inn.
powershell -ExecutionPolicy Ubegrenset Add-AppxPackage -DisableDevelopmentMode -Registrer $Env: SystemRootWinStoreAppxManifest. XML

Etter å ha utført denne kommandoen, lukk PowerShell-vinduet.
Deretter, omstart maskinen din.
Fix 6 – Kjør SFC- og DISM-skanninger
Kjør en SFC- og DISM-skanning for å identifisere og fikse manglende systemfiler.
1. Høyreklikk først på Windows-tast og trykk på "cmd“.
2. Så skriv "cmd" og trykk Ctrl+Shift+Enter nøklene sammen.

3. Nå, Kopier og lim inn disse to kommandoene en etter en og trykk Tast inn for å kjøre begge DISM-skanningene.
DISM.exe /Online /Cleanup-image /Scanhealth
DISM.exe /Online /Cleanup-image /Restorehealth

Windows vil kjøre disse DISM-kontrollene på systemet ditt og gjenopprette eventuelle manglende filer.
4. Når du har gjort, lim inn denne kommandoen og trykk Tast inn for å kjøre en SFC-skanning.
sfc /scannow

Etter å ha kjørt to skanninger, lukker du ledeteksten. Omstart din datamaskin.


