Hvis du ofte bruker et par mapper i Windows 11 på daglig basis, kan det hende du allerede er føler meg kjedelig med å åpne dem én etter én ved å navigere til posisjonene deres og deretter dobbeltklikke på dem. Ville det ikke vært fantastisk om du bare kan trykke noen taster sammen for å åpne noen av favorittmappene dine?
I denne artikkelen forklarer vi i noen veldig enkle trinn hvordan du enkelt kan tilordne tastatursnarveier til favorittmappene dine slik at du bare kan åpne dem med tastaturet når som helst, med bare en tast trykker.
Tilordne en hurtigtast for å åpne en hvilken som helst mappe
Trinn 1: Naviger til plasseringen av mappen du vil opprette en hurtigtast for.
Høyreklikk på mappe og klikk på Vis flere alternativer.

Steg 2: Som neste, fra kontekstmenyen som åpnes, klikk på Send til og så videre Skrivebord(lag snarvei) alternativer.

Trinn 3: Gå til skrivebordet og finn mappen. Høyreklikk på den og klikk deretter på Egenskaper.
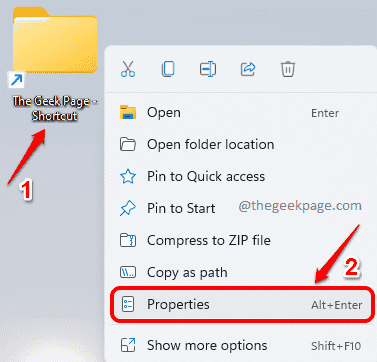
Trinn 4: I vinduet Egenskaper klikker du på Snarvei fanen.
Som neste klikker du på Hurtigtast felt. Skriv inn et hvilket som helst tall eller tegn at du vil være din snarvei. CTRL + ALT vil bli lagt til automatisk av Windows, foran det skrevne tegnet eller tallet.
Truffet Søke om knappen og deretter OK knapp.

Det er det. Hvis du nå vil åpne favorittmappen din, er det bare å trykke på tastekombinasjonen CTRL + ALT+ . I eksemplet ovenfor, for meg, ville nøkkelkombinasjonen være CTRL + ALT + G.
Fortell oss i kommentarfeltet om du synes artikkelen var nyttig.


