Når systemet kjører sakte, er det første du kan tenke deg å sjekke om noen av applikasjonene eller prosessene som kjører på maskinen din forårsaker tregheten. Om noen av applikasjonene eller prosessene bruker mange ressurser eller har høy CPU-bruk; du vil vite alt i det øyeblikket du møter et problem med systemytelsen.
Vel, ikke bekymre deg lenger, vi har fått deg tilbake. I denne artikkelen forklarer vi gjennom 3 forskjellige metoder, hvordan du kan sjekke hvilke alle applikasjoner og prosesser som kjører i maskinen din til enhver tid. Ved å bruke denne nylig lærte informasjonen kan du enkelt isolere, diagnostisere og fikse mange av dine Windows-relaterte problemer.
Innholdsfortegnelse
Metode 1: Gjennom Task Manager
Trinn 1: Høyreklikk på Windows-ikon på oppgavelinjen og klikk på Oppgavebehandling alternativ.
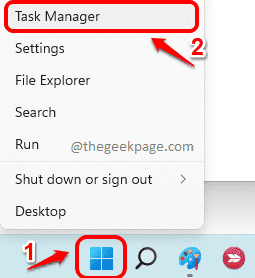
Steg 2: Når Oppgavebehandling-vinduet åpnes, klikker du på Mer informasjon mulighet til utvide de Oppgavebehandling.

Trinn 3: I Oppgavebehandling-vinduet klikker du på Prosesser fanen. Nå vil du kunne se listen over prosesser som kjører i systemet ditt som vist på skjermbildet nedenfor.

Metode 2: Gjennom forhøyet ledetekst
Trinn 1: På oppgavelinjen klikker du på Søk ikon.

Steg 2: Skriv inn i søkevinduet cmd i søkelinje og klikk på Kjør som administrator alternativ som vist på skjermbildet nedenfor.

Trinn 3: Når ledeteksten åpnes i administratormodus, Kopier og lim inn følgende kommando traff Tast inn nøkkel,
oppgaveliste
Kommandoen som utføres vil gi deg detaljer om applikasjonene og prosessene som kjører på maskinen din, deres prosess-IDer, minnebruk osv.

Metode 3: Gjennom PowerShell i administratormodus
Trinn 1: Høyreklikk på Windows-ikon og klikk på Windows-terminal (admin) alternativ.

Steg 2: Windows PowerShell ville nå åpnet inn admin modus. Når den først gjør det, Kopier og lim inn følgende kommando og trykk på Tast inn nøkkel.
få-prosess
Kommandoen ovenfor vil gi deg detaljer som navnet på prosessen, CPU-bruken, prosess-IDen osv.

Det er det. Fortell oss i kommentarfeltet om du synes artikkelen var nyttig.


