Hver gang du gir utskriftskommando, om det vil be om å velge skriveren fra en liste? Hvis ikke, betyr det at Windows bestemmer hvilken skriver som skal velges for å utføre utskriftskommandoen. Å angi standardskriveren på Windows 11-systemet er ganske enkelt og nyttig fordi det Windows gjør er at det velger den sist brukte skriveren på systemet. Derfor, hvis du vil at en bestemt skriver skal velges for å skrive ut et dokument hver gang, må du angi den som standardskriver på systemet ditt. Det er mange metoder for å endre standard skriverinnstillinger. I dette innlegget har vi kommet opp med forskjellige metoder som du kan bruke til å angi standardskriveren på Windows 11-systemet.
Innholdsfortegnelse
Metode 1: Endre / Angi standardskriver ved hjelp av innstillinger-appen
Trinn 1: Trykk Windows + I nøklene sammen for å åpne Innstillinger app.
Trinn 2: Klikk deretter Bluetooth og enheter på venstre side av Innstillinger-vinduet.
Trinn 3: Velg Skrivere og skannere på høyre side som vist på bildet nedenfor.

Trinn 4: Klikk på siden Skrivere og skannere La Windows administrere standardskriveren min veksleknapp for å snu den Av.
Trinn 5: Klikk deretter på hvilken som helst skriver du vil angi som standard, fra listen som vises øverst på siden som vist i skjermbildet nedenfor.

Trinn 6: Klikk Satt som standard knappen på siden for skriverinnstillinger.
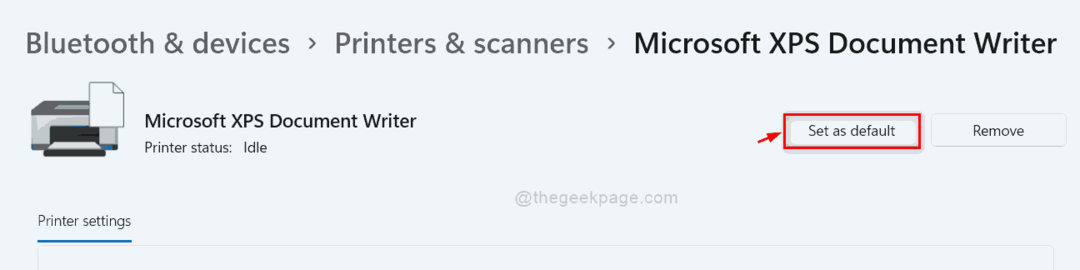
Trinn 7: Etter at du har klikket på Angi som standard-knappen, Skriverstatus skal vises som Misligholde.

Slik kan du angi en standardskriver i Windows-systemet ved å bruke Innstillinger-appen.
Metode 2: Angi standardskriver ved hjelp av kontrollpanel
Trinn 1: Trykk Windows + R tastene sammen for å åpne dialogboksen Kjør.
Trinn 2: Skriv kontrollpanel i løpeboksen og trykk på Tast inn nøkkel for å åpne Kontrollpanel.
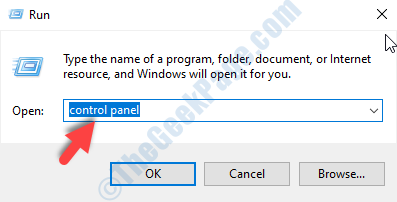
Trinn 3: Kontroller at Vis etter i kontrollpanelvinduet Kategori er valgt.
Trinn 4: Klikk deretter Se enheter og skrivere under Maskinvare og lyd som vist nedenfor.
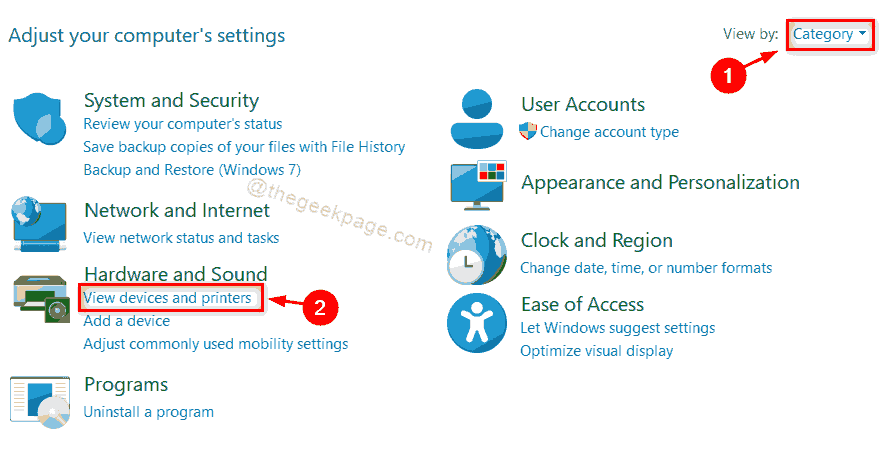
Trinn 5: Høyreklikk på en hvilken som helst skriver du vil angi som standard på siden Enheter og skrivere.
Trinn 6: Velg Angi som standardskriver fra kontekstmenyen som vist på skjermbildet nedenfor.
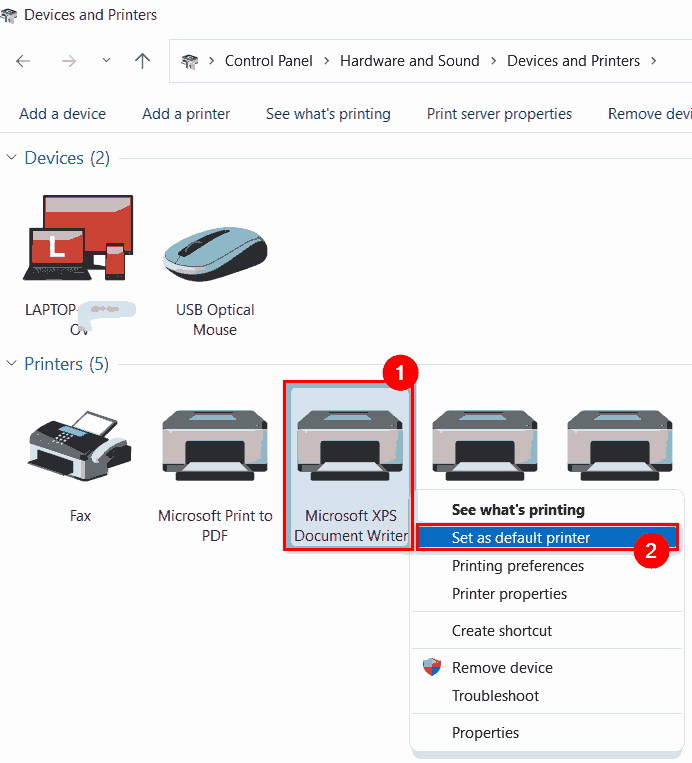
Trinn 7: Klikk deretter OK knappen på bekreftelsesmeldingen for å fortsette.

Trinn 8: Nå er standardskriveren satt på systemet ditt.
Metode 3: Angi standardskriver ved å bruke ledetekst
Trinn 1: Trykk Windows + R tastene sammen på tastaturet for å åpne Løpe dialogboks.
Trinn 2: Skriv cmd i kjøreboksen og trykk CTRL + SHIFT + ENTER nøklene sammen for å åpne ledeteksten som admin.
Trinn 3: Klikk Ja på UAC-ledeteksten for å fortsette.

Trinn 4: Skriv inn kommandoen nedenfor og trykk Tast inn tasten for å angi standardskriveren.
MERK:- Erstatte OneNote (skrivebord) med et hvilket som helst skrivernavn du vil angi som standardskriver.
wmic printer hvor navn=”OneNote (Desktop)” kaller setdefaultprinter
Trinn 5: Du vil få en vellykket melding etter å ha utført kommandoen ovenfor.
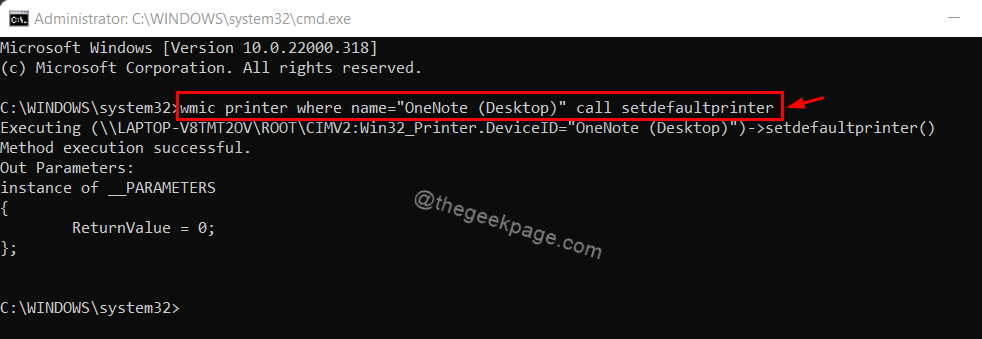
Trinn 6: Lukk ledetekstvinduet.
Slik kan du angi standardskriveren i Windows 11-systemet ved å bruke ledeteksten.
Det er det.
Håper denne artikkelen var nyttig og informativ.
Gi oss beskjed i kommentarfeltet nedenfor hvilken metode som var enkel og nyttig for deg.
Takk for at du leser!

Hei! Jeg er en programvareingeniør som elsker å løse tekniske problemer og veilede folk på en enkel og effektiv måte som mulig. Å skrive artikler om tekniske problemer er min greie!
Relaterte innlegg:
- Standardskriveren endrer stadig problemet i Windows 10 Easy Fix
- Slik angir du standardskriveren i Windows 11
- Fiks PowerPoint som ikke svarer, henger eller fryser
- Reparer En annen datamaskin bruker skriverfeil i...


