Når vi får problemer mens vi jobber med Windows-systemet, er den første løsningen vi tenker på å oppdatere Windows OS fra innstillingsappen. Hvis dette ikke fungerer, starter vi systemet på nytt en eller to ganger. Men vi glemmer ofte å oppdatere de andre valgfrie oppdateringene som er tilgjengelige i Windows, for eksempel driveroppdateringer som er tilgjengelige. Hvis vi ofte tilfeldigvis holder valgfrie oppdateringer ventende, vises ikke dette i noen feil eller advarsel eller problemer. I motsetning til tidligere versjoner, har Windows 11 kommet opp med enkel måte å laste ned og installere de valgfrie oppdateringene. Disse oppdateringene er noen ganger viktige for enkelte apper og funksjoner som kanskje ikke er nødvendig for vinduene. I dette innlegget skal vi hjelpe deg med hvordan du sjekker og laster ned / installerer valgfrie oppdateringer i Windows 11.
Hvordan sjekke og laste ned / installere valgfrie oppdateringer i Windows 11
Trinn 1: Trykk Windows + I tastene sammen på tastaturet for å åpne Innstillinger app.
Trinn 2: Klikk Windows-oppdatering på venstre side av Innstillinger app-vinduet.
Trinn 3: Klikk deretter Avanserte instillinger på høyre side av vinduet som vist i skjermbildet nedenfor.
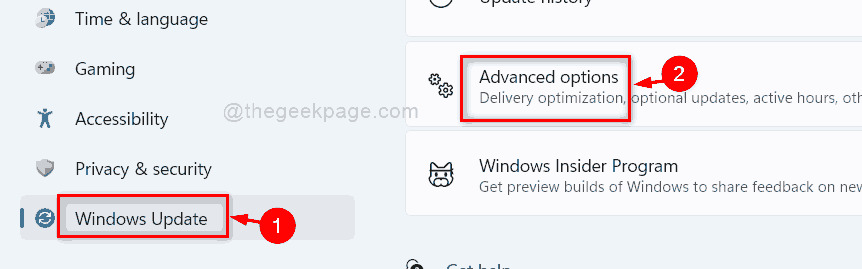
Trinn 4: Klikk deretter Valgfrie oppdateringer under Tilleggsalternativer som vist nedenfor.

Trinn 5: På den valgfrie oppdateringssiden er det to alternativer, det vil si Windows-oppdateringer og driveroppdateringer som vist nedenfor.
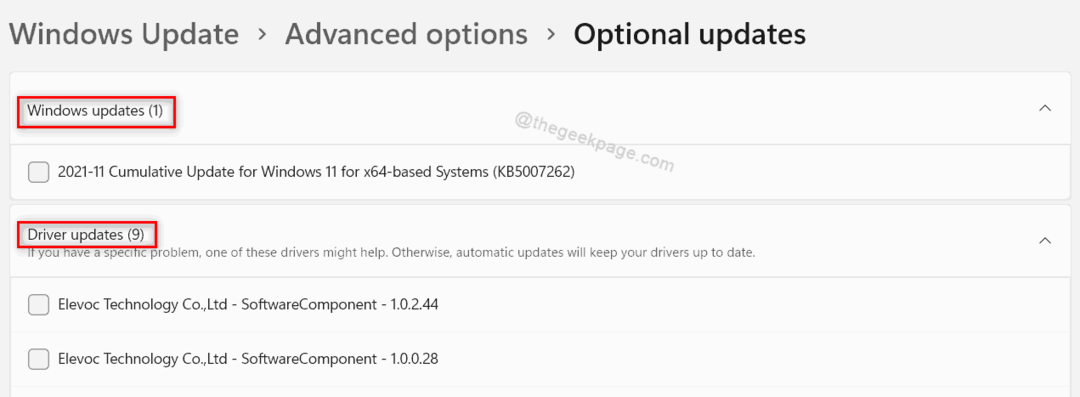
Trinn 6: Velg alle tilgjengelige oppdateringer ved å klikke under Windows / Driveroppdateringer alternativ som vist.

Trinn 7: Velg alle driveroppdateringene du vil laste ned og installere.
Trinn 8: Klikk deretter Last ned og installer knappen nederst på siden som vist i bildet nedenfor.

Trinn 9: Etter at nedlastingen og installasjonen av Windows/driveroppdateringene er fullført, lukker du Innstillinger-vinduet.
På denne måten kan du holde driverne på systemet oppdatert i Windows 11.
Det er det.
Jeg håper dette innlegget var nyttig og informativt.
Gi oss beskjed i kommentarfeltet nedenfor for eventuelle spørsmål.
Takk for at du leser!

Hei! Jeg er en programvareingeniør som elsker å løse tekniske problemer og veilede folk på en enkel og effektiv måte som mulig. Å skrive artikler om tekniske problemer er min greie!
Relaterte innlegg:
- [Fiks:] Windows Media Player mangler på Windows 11 PC
- Hvordan laste ned og installere Windows 11 via Insider Program
- Hvordan avinstallere eller installere WordPad i Windows 11
- Denne datamaskinen oppfyller ikke minimumskravene...

