Når du bruker et stort sett med data, er MS excel applikasjonen som hjelper deg med å manipulere og sortere dataene og få det endelige resultatet du ønsker. De fleste brukerne bruker de grunnleggende alternativene i excel-applikasjonen, men det er mange flere funksjoner som hjelper brukerne til å gjøre dataene sine mer forbedrede og effektive. En av funksjonene er å finne duplikatene, og enten kan du markere eller fjerne dem fra regnearket avhengig av ditt behov. Det er også ganske enkelt å finne duplikatene og slette dem hvis du følger trinnene nedenfor i dette innlegget. Fortsett å lese for å vite mer.
Slik markerer du duplikater i Excel-ark
Trinn 1: Trykk Windows tast på tastaturet og skriv utmerke.
Trinn 2: Trykk deretter på Tast inn tasten for å åpne MS Excel-applikasjonen.

Trinn 3: Klikk deretter Åpen for å åpne det lagrede excel-arket der du vil markere duplikatene.
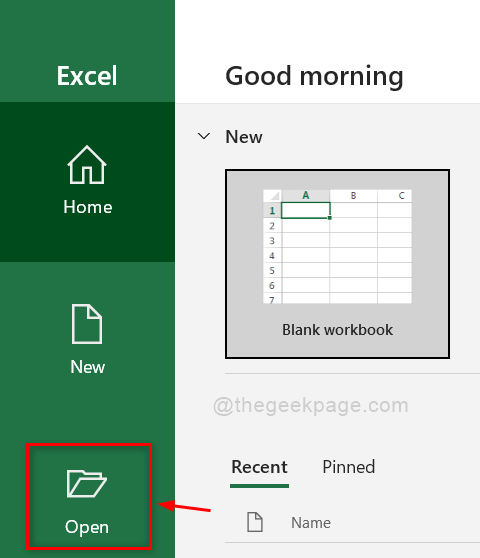
Trinn 4: Velg deretter det lagrede excel-arket i det åpne vinduet og trykk Tast inn nøkkel.
Trinn 5: Når excel-arket er åpent, velg dataene du vil fremheve duplikatene som vist nedenfor.

Trinn 6: Under fanen Hjem velger du betinget formatering på høyre side av Excel-appen for å se rullegardinlisten.
Trinn 7: Hold deretter musepekeren over Marker Celler Regler og klikk deretter Dupliserte verdier fra listen som vist i skjermbildet nedenfor.

Trinn 8: Klikk på verdier med rullegardinmenyen og velg hvilket format du vil at duplikatene skal utheves.
MERK:- Jeg har valgt Grønn fylling med mørkegrønn tekst, men du står fritt til å velge hvilket som helst alternativ som vist nedenfor.
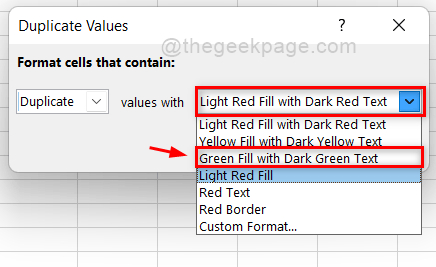
Trinn 9: Etter å ha valgt formatet, klikk OK knappen som vist nedenfor.

Trinn 10: Du kan se at for datasettet du hadde valgt, er duplikatene som finnes i dem uthevet som vist nedenfor.

Trinn 10: Det er det.
Slik kan du fremheve duplikatene i excel-arket for bedre analyse av dataene dine.
Slik fjerner du duplikater i Excel
Trinn 1: Trykk Windows tast på tastaturet og skriv utmerke.
Trinn 2: Trykk deretter på Tast inn tasten for å åpne MS Excel-applikasjonen.

Trinn 3: Klikk deretter Åpen for å åpne det lagrede excel-arket der du vil markere duplikatene.
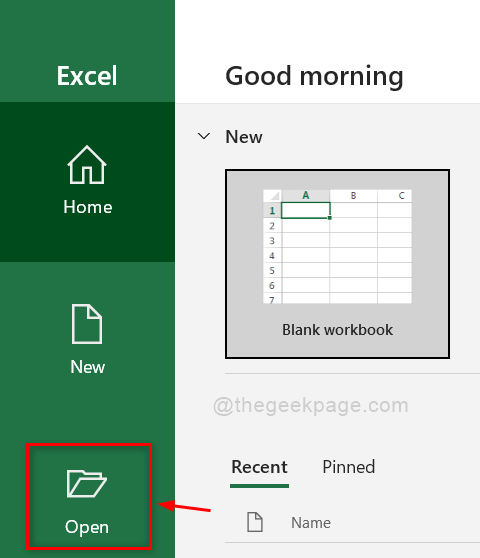
Trinn 4: Velg deretter det lagrede excel-arket i det åpne vinduet og trykk Tast inn nøkkel.
Trinn 5: Velg nå hele datasettet fra excel-arket som vist nedenfor.
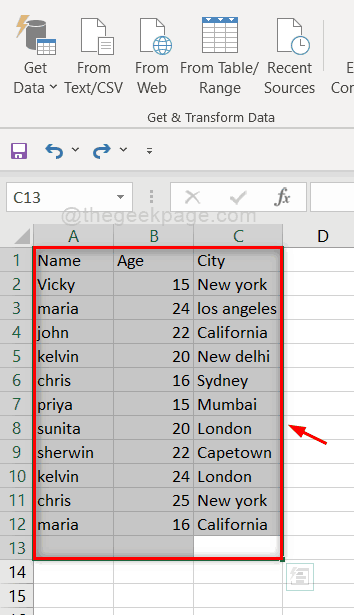
Trinn 6: Gå til fanen Data og klikk Fjern duplikater alternativ på høyre side av båndet i excel-appen.

Trinn 7: Velg kolonnene slik at de dupliserte radene fjernes avhengig av kolonnen du har valgt.
MERK:– Hvis du velger alle kolonnene, bør hele raden samsvare med en annen hel rad for å bli fjernet som duplikater.
Trinn 8: Klikk OK for å fjerne duplikatene.

Trinn 9: Nå kan du legge merke til at de 3 dupliserte verdiene og fjernede og resten av de unike verdiene beholdes i arket som vist nedenfor.
Trinn 10: Klikk OK knappen for å lukke vinduet.
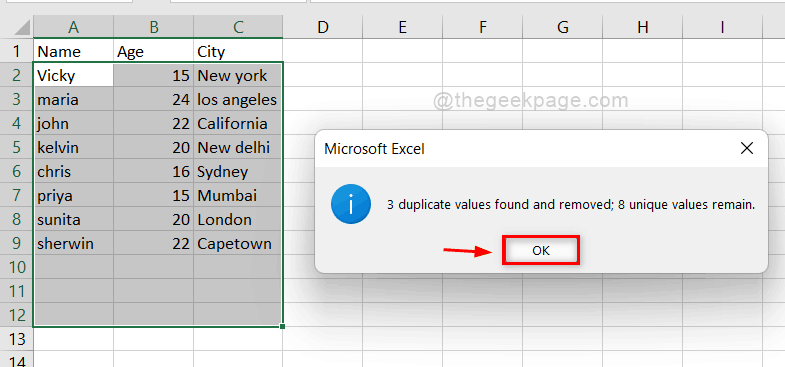
Trinn 11: For å få et bedre grep om og forståelse av fjerning av duplikater, vennligst utforsk mer med mange alternativer som å inkludere mange kolonner osv.
Det er det.
Håper denne artikkelen var informativ og nyttig.
Gi oss beskjed hvis det er behov for avklaringer i kommentarfeltet nedenfor.
Takk skal du ha!


