Å sette lysbildefremvisningen av favorittbildene deres som skrivebordsbakgrunn er en av de kuleste fordelene for hver Windows 10-bruker. I Windows 10, alt du måtte gjøre er å velge flere bilder og angi dem som bakgrunn, og Windows begynner å blande disse bildene med jevne mellomrom på brukerens skrivebord. I Windows 11 kan du nyte denne samme fordelen.
Bland Windows 11 Bakgrunnsbakgrunn med få minutters mellomrom
Det er veldig enkelt å ordne favorittbildene dine som stokkende bakgrunnsbilder på Windows 11-skrivebordet.
1. Høyreklikk først på skrivebordet og trykk på "Tilpass“.

Innstillingsvinduet åpnes.
2. På høyre side trykker du på "Bakgrunn" for å redigere den.
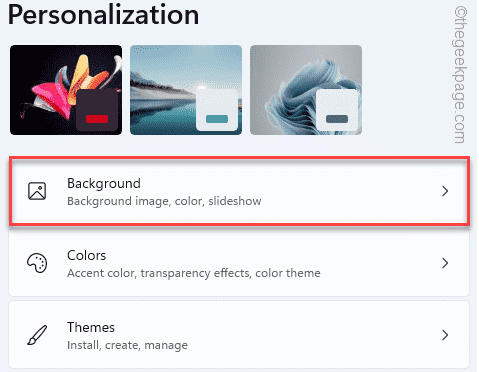
3. Nå, i høyre rute, trykk på rullegardinmenyen og velg "Lysbildefremvisning" fra rullegardinlisten over alternativer.

4. Etter å ha valgt "Lysbildefremvisning", utvider du "Tilpass bakgrunnen din" alternativet.
5. Trykk deretter på "Bla gjennom“.

6. Etter det velger du en mappe som inneholder favorittbildene dine.
7. Klikk deretter på "Velg denne mappen“.

På denne måten kan du sette bildene til lysbildefremvisning på skrivebordet.
Justering av tidsintervallet –
8. Du vil se "Bytt bilde hver gang" alternativet.
9. Trykk nå på rullegardinmenyen og still inn tidtakeren til et hvilket som helst tidsintervall du foretrekker (Vi har valgt "1 minutt“).
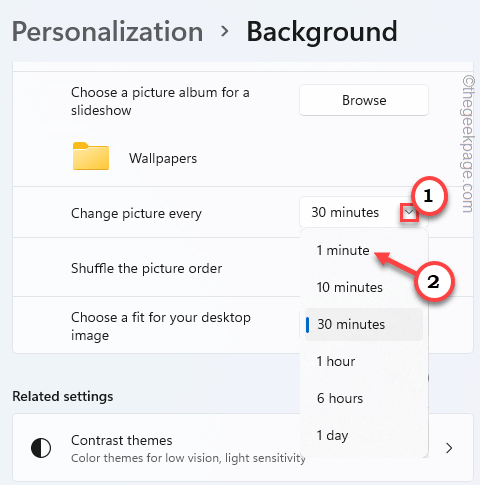
Justering av tapetets passform –
10. Sørg for at "Bland bilderekkefølgen" til "På“.
11. Sett nå "Velg en passform for skrivebordsbildet ditt“.
12. Her kan du velge hvilken type passform du vil ha på tapetet. (Vi har valgt 'Fylle'type).
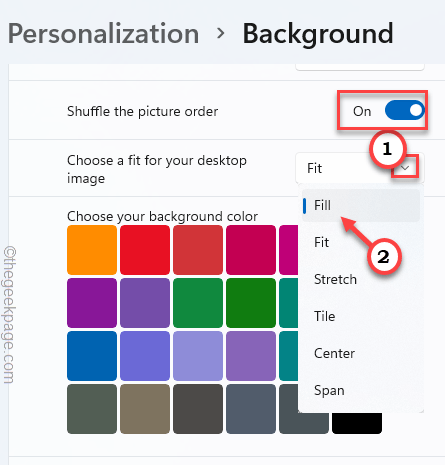
Etter å ha gjort dette, lukk innstillingene.
MERK –
Hvis du vedtar dette på en bærbar datamaskin, vil du se et ekstra alternativ.
Du kan veksle mellom "Tillat lysbildefremvisning når du er på batteri"alternativ"På" slik at Windows ikke stopper lysbildefremvisningen når den bærbare datamaskinen kjører på batteri.
Denne lysbildefremvisningsfunksjonen på skrivebordet kan ta sitt toll på batteriet ettersom det bruker batteristrøm som en bakgrunnsprosess. Så hvis batteriet begynner å bli lavt, bare snu "Av"den"Tillat lysbildefremvisning når du er på batteri“.
Hvordan sette et sett med bilder som en lysbildefremvisning på Windows 11
Bortsett fra å bruke Innstillinger, er det en veldig enkel måte du kan angi en hvilken som helst mengde picuters som en lysbildefremvisning på Windows 11-skrivebordet.
1. Åpne mappen som inneholder bildene du vil bruke.
2. Velg nå alle bildene du vil ha, og høyreklikk på de valgte.
3. Etter det, trykk på "Bruk som skrivebordsbakgrunn“.

Det er det! Disse bildene vil begynne å vises som en lysbildefremvisning på skrivebordet ditt. Du kan justere tidsintervallet ytterligere ved å følge trinnene nevnt før.
4. Du kan også bytte skrivebordsbakgrunn manuelt. Bare høyreklikk på skrivebordet og trykk på "Neste skrivebordsbakgrunn".

Dette vil øyeblikkelig bytte skrivebordsbakgrunnen.
I tillegg kan du prøve de nye temaene på Windows 11. Det er massevis av kule temaer for Windows 11. Du kan laste ned hvilken som helst av disse og bruke dem ved å følge disse enkle trinnene.
1. Åpne Windows 11 Temabutikk.
2. Trykk på et hvilket som helst tema du vil installere på systemet ditt.
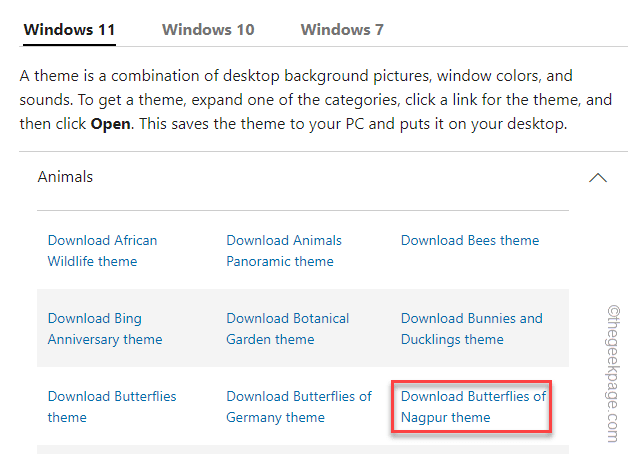
Vent til nedlastingsprosessen er fullført.
3. Etter det, Dobbeltklikk på den nedlastede temafilen.
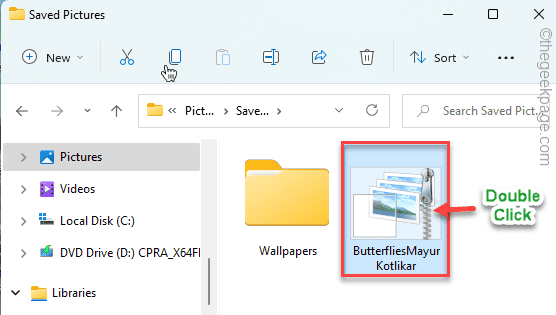
Windows vil pakke ut temafilen.
4. Nå, høyreklikk på skrivebordet og trykk på "Tilpass“.

5. Når innstillingene åpnes, trykk på "Temaer" på høyre side.

6. Her vil du legge merke til det nye temaet i listen over temaer.
7. Trykk deretter på temaet du nettopp har lastet ned.
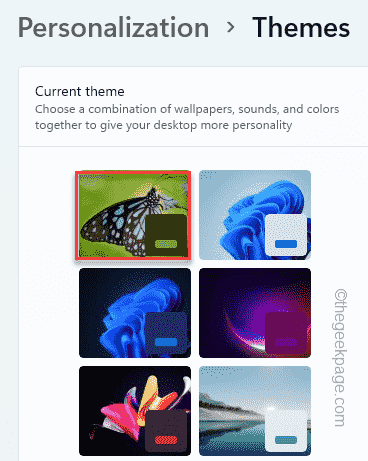
Det er det! Windows vil nå laste inn det nye temaet sammen med den tilpassede fargepaletten for å gi skrivebordet ditt et helt nytt utseende.


