ERR_CERT_COMMON_NAME_INVALID er en vanlig feil som oppstår under innlasting av nettstedet. Noen ganger kan det skyldes sertifikatfeilen på nettstedet. Det kan være mange årsaker bak det som ødelagt cache, tillatelse til å spille av beskyttet innhold er deaktivert, sikkerhetsnivå for sikker surfing, DNS-adresse, etc. La oss se hvordan vi kan fikse denne feilen nedenfor.
Innholdsfortegnelse
Fix 1 – Forbedre beskyttelsen for sikker surfing
Trinn 1: Klikk på tre prikker øverst til høyre i nettleseren og velg innstillinger fra rullegardinmenyen.

Trinn 2: Fra menyen til venstre klikker du på Privalitet og sikkerhet.

Trinn 3: Klikk på Sikkerhet i delen Personvern og sikkerhet.
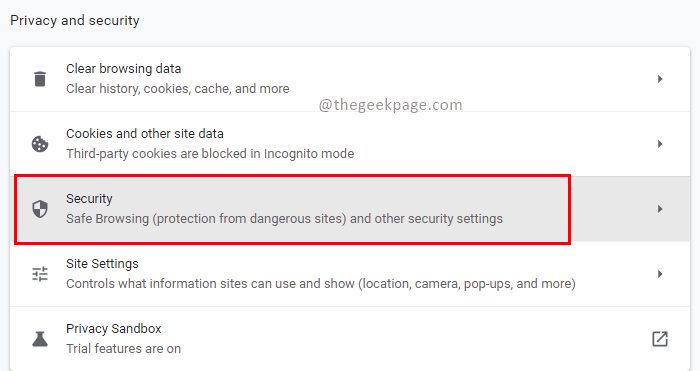
Trinn 4: I Safe Browsing-delen velger du Forbedret beskyttelse.

Fix 2 – Spill av beskyttet innhold
Trinn 1: Klikk på tre prikker øverst til høyre i nettleseren og velg innstillinger fra rullegardinmenyen.

Trinn 2: Klikk på fra menyen til venstre Personvern og sikkerhet.

Trinn 3: Klikk på Nettstedinnstillinger i delen Personvern og sikkerhet.
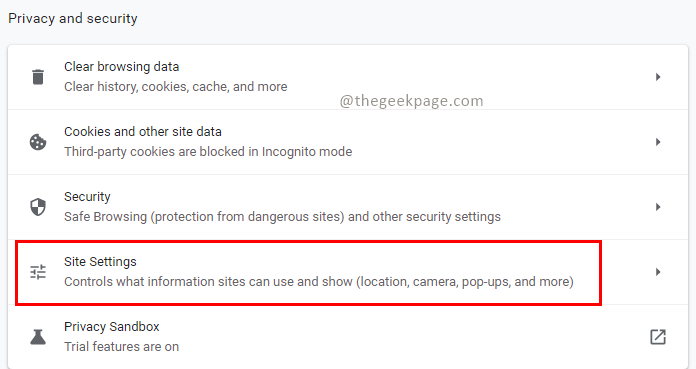
Trinn 4: Gå til innholdsdelen i nettstedinnstillinger og klikk på Ytterligere innholdsinnstillinger.

Trinn 5: Klikk på beskyttede innholds-IDer i innstillinger for tilleggsinnhold.
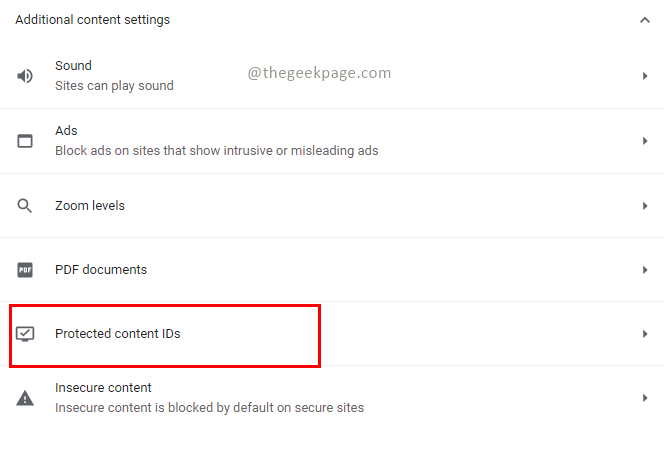
Trinn 6: Kontroller i innstillingene for Protected Content ID Nettsteder kan spille av beskyttet innhold og Nettsteder kan bruke identifikatorer for å spille av beskyttet innhold er valgt.
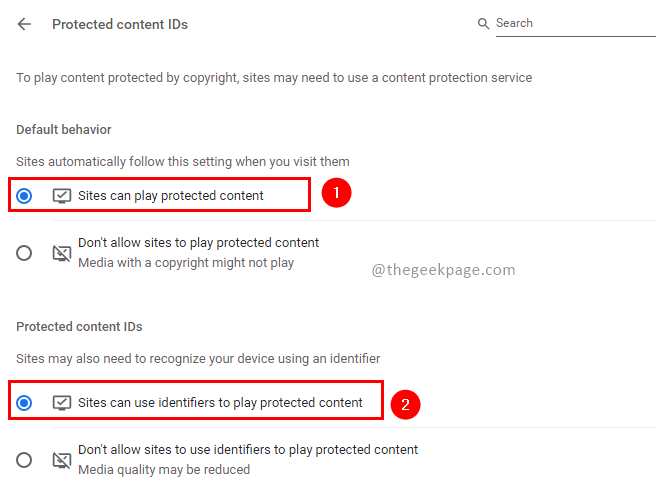
Fix 3 – Slett nettleserdata
Trinn 1: Trykk Ctrl+Shoft+Delete nøkler i nettleseren.
Trinn 2: I vinduet Fjern nettleserdata klikker du på Avansert fanen, Velg Tidsområde til Hele tiden, og velg alle avmerkingsbokser. Klikk deretter på Slett data for å tømme hurtigbufferen.

Fix 4 – Tilbakestill nettleserinnstillingene
Trinn 1: Åpne nettleseren og klikk deretter på ikonet som viser tre prikker alternativ. dette fører til innstillinger alternativet fra rullegardinmenyen.

Trinn 2: Klikk på Avansert i menyen til venstre.

Trinn 3: Velg Tilbakestill og ryd opp i avanserte innstillinger.
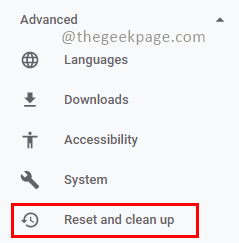
Trinn 4: Velg Gjenopprett innstillingene til de opprinnelige standardinnstillingene i Tilbakestill og opprydding-delen.

Trinn 5: Bekreftelsespopup vises, klikk på Tilbakestill innstillinger å fortsette.
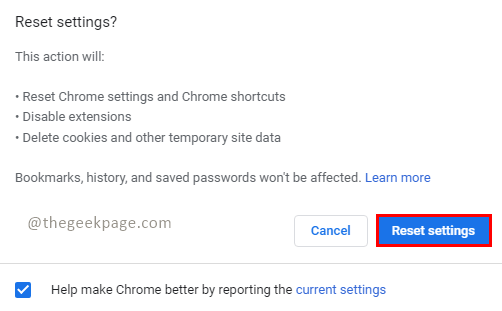
Fix 5 – Deaktiver automatiske tidssoneinnstillinger
Trinn 1: Trykk Win + R nøkler, skriv ms-innstillinger: dato og klokkeslett og klikk OK.

Steg 2: Deaktiver innstillingene Still inn tid automatisk,Still inn tidssone automatisk, og Juster for sommertid automatisk. Du kan velge tidssonen din manuelt og angi den.

Fix 6 – Endre DNS-adressen
Trinn 1: Trykk Win + R nøkler, skriv ms-innstillinger: nettverk og klikk OK.

Trinn 2: Klikk på Endre adapteralternativer i Endre nettverksinnstillinger-delen.

Trinn 3: Velg tilkoblingen du er koblet til, Høyreklikk på den, og velg Egenskaper.

Trinn 4: I Egenskaper-vinduet velger du Nettverk fanen og velg Internett-protokoll versjon 4 (TCP/IPv4), og klikk på Egenskaper.

Trinn 5: I vinduet for Internett-protokollversjon 4(TCP/IPv4) velger du Bruk følgende DNS-serveradresser. Tast inn 8.8.8.8 for foretrukket DN-serveradresse og 8.8.4.4 for alternativ DNS-serveradresse. Klikk OK.
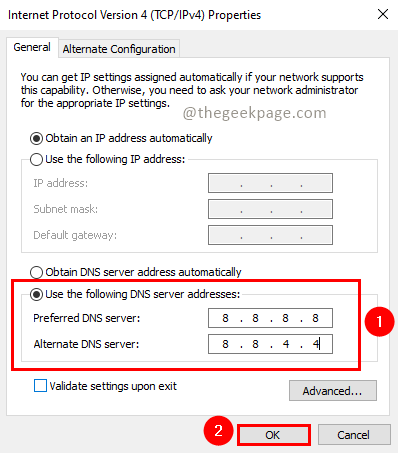
Fix 7 - Start på nytt og sjekk om problemet er løst
Start systemet på nytt etter å ha utført trinnene ovenfor og kontroller om problemet er løst.
Det er alt!! Håper denne artikkelen var informativ og løste problemet. Vennligst kommenter og gi oss beskjed. Takk for at du leser.
