Task Manager hjelper til med å enkelt avslutte enhver oppgave/prosess som kjører på en Windows-PC. En av feilene brukere støter på når de prøver å avslutte en prosess er
Kan ikke avslutte prosessen
Operasjonen kunne ikke bli fullført.
Tilgang nektes.
Dette problemet kan oppstå med alle programmer som kjører på datamaskinen din. Eventuelle problemer med Windows-oppdatering eller skadede filer på PC-en din kan være årsaken til denne feilen.
Hvis du også står overfor denne feilen, les denne artikkelen for å finne noen feilsøkingsstrategier som brukes av andre brukere for å løse problemet. Det anbefales å omstart systemet ditt før du prøver løsningene nevnt i artikkelen. Å starte systemet på nytt bidrar til å oppdatere operativsystemet og fjerne eventuelle midlertidige filer som kan være årsaken til dette problemet.
Innholdsfortegnelse
Fix 1 – Avslutt prosessen ved å bruke taskkill i ledeteksten
1. Åpen Løpe bruker Windows og R nøkler.
2. Type cmd og trykk Ctrl + Shift + Enter å åpne Ledetekst som administratorr.

3. Skriv inn kommandoen nedenfor og utfør den ved å trykke Tast inn.
taskkill /im prosessnavn /f
Merk: I kommandoen, erstatt prosessnavn med navnet på prosessen fra Task Manager som forårsaker problemet. For eksempel har vi brukt Firefox-prosessen kalt firefox.exe
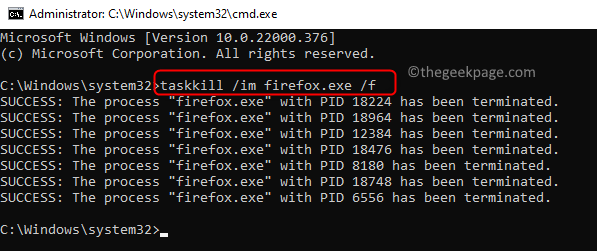
Høyreklikk på prosessen i Task Manager og klikk på Gå til Detaljer alternativ.
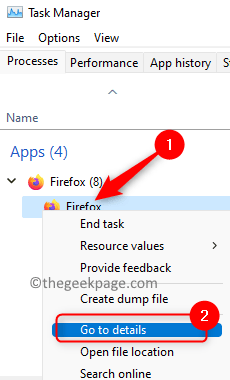
Dette åpner Detaljer fanen med den valgte prosessen. Bruk dette prosessnavnet i kommandoen.

4. Denne kommandoen kan brukes for alle typer prosesser. Sjekk om dette hjalp med å fikse feilen.
Fix 2 – Installer problematisk app på nytt i sikkermodus
Merk: Bruk denne metoden når du prøver å eliminere enhver tredjeparts søknadsprosess. Last også ned applikasjonsinstallasjonsprogrammet før du utfører trinnene for å gå inn i sikkermodus.
1. trykk Windows + R å åpne Løpe.
2. Type msconfig å åpne Systemkonfigurasjon.

3. I Systemkonfigurasjon, Klikk på Støvel fanen.
4. Her, i Støvel alternativer, kryss av boksen ved siden av Trygg støvel.
5. Når du velger Sikker oppstart, du vil se andre tilgjengelige alternativer under den. Velg Minimal alternativ.
6. Klikk på Søke om og så videre OK.
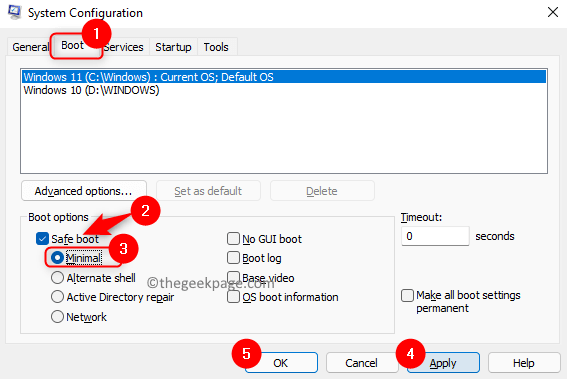
7. Du vil bli bedt om å starte PC-en på nytt. Her, klikk på Omstart.
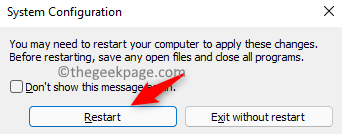
8. Nå starter systemet opp i sikker modus. Du må avinstallere og installere programmet på nytt som forårsaker feilen.
9. Åpen Kjør (Windows + R). Type ms-innstillinger: appfunksjoner å åpne Apper og funksjoner Innstillinger.

10. Se etter den spesifikke applikasjonen. Klikk på tre vertikale prikker i høyre ende og velg Avinstaller.

11. Vent til avinstalleringen av programmet er fullført.
12. Bruk det nedlastede installasjonsprogrammet og installer programmet på nytt på systemet ditt.
13. Etter at installasjonen av programmet er fullført, må sikker modus deaktiveres.
14. Ved hjelp av Trinn 1 og 2 ovenfor åpen Systemkonfigurasjon.
15. I Støvel fanen, den Trygg støvel alternativet må være umerket.
16. Klikk på Søke om og så OK for å lagre endringene.
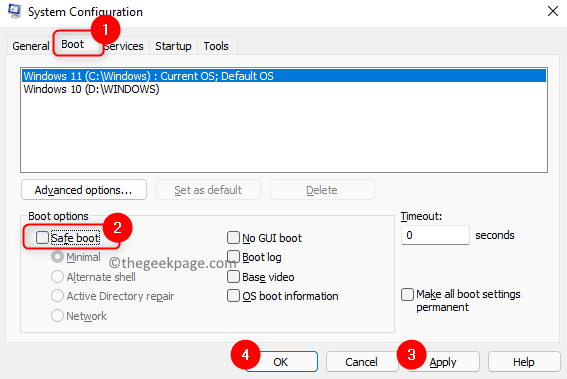
17. Omstart PC-en når du blir bedt om det.
18. Etter at systemet har startet på nytt, se om feilen med prosessen er løst.
Fix 3 – Bruk Process Hacker Tool
1. Gå til Last ned siden til Process Hacker.
2. Her laster du ned oppsettet basert på operativsystemet du bruker.
3. Dobbeltklikk på installasjonsprogrammet du lastet ned, og følg instruksjonene på skjermen for å fullføre installasjonen.
4. Lansering Process Hacker.
5. Den vil vise applikasjonene/prosessene som for øyeblikket kjører på systemet ditt.
6. Høyreklikk på applikasjonen som forårsaker dette problemet. Velg alternativet Terminere i kontekstmenyen.
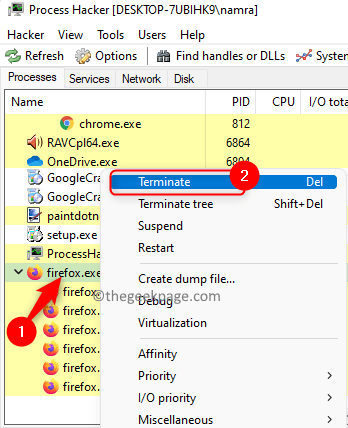
7. Når den ber om en bekreftelse, klikker du på Terminere en gang til.

Søknaden må avsluttes nå. Hvis det ikke fungerer for deg, gå til neste løsning.
Fix 4 – Avslutt oppgave ved hjelp av prosessutforsker
1. Gå til Microsofts nedlastingsside for Process Explorer.
2. På denne siden klikker du på Last ned Process Explorer link. Dette laster ned en ZIP-fil på din PC.
3. Sørg for at du har komprimeringsprogramvare som Winzip eller WinRAR installert på systemet ditt.
4. Gå til plasseringen av den nedlastede filen og Dobbeltklikk på den for å åpne den.
5. For å åpne Process Explorer, Dobbeltklikk på procexp.exe eller procexp64.exe i listen.
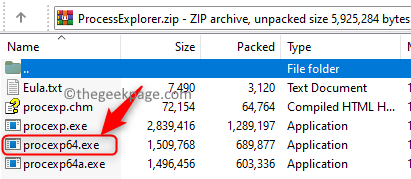
6. Klikk på Bli enige i Process Explorer-lisensavtale vindu.

7. I Prosessutforsker, vil du se en liste over alle applikasjoner som kjører for øyeblikket.
8. Finn applikasjonen som forårsaker problemet og Dobbeltklikk på den.

9. Gå til Sikkerhet fanen og klikk på Tillatelser knappen nederst.

10. I Tillatelser vindu, klikk på Avansert knapp.
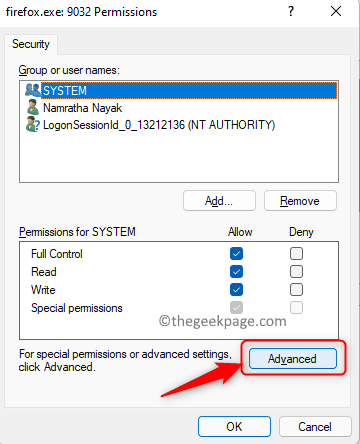
11. Velg din brukskonto i listen over Tillatelsesoppføringer.
12. Klikk på Redigere knapp.

13. Kryss av alle alternativene under Grunnleggende tillatelser: Full kontroll, les, og skrive.
14. Klikk på Vis avanserte tillatelser lenke på høyre side.

15. I listen over Avanserte tillatelser, boksen knyttet til Terminere må være sjekket.
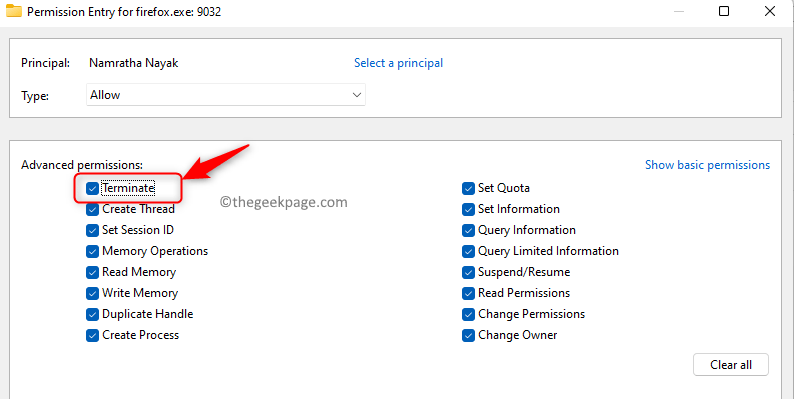
16. Klikk på OK til alle vinduene er lukket.
17. Nå, rhøyreklikk på søknaden og velg Drep prosessen i Prosessutforsker.

Sjekk om problemet er løst. Hvis problemet vedvarer, utfør trinnene nedenfor.
1. Velg Fil Meny.
2. Velg alternativet Vis detaljer for alle prosesser.

3. Hvis du blir bedt om tillatelser, klikker du på Ja.
4. Nå vil dette starte Process Explorer på nytt. Etter omstart, Høyreklikk på applikasjonen som forårsaker dette problemet og velg Drep prosessen.

Fix 5 – Bruk WMIC (Windows Management Instrumentation Console) for å avslutte prosessen
1. trykk Windows + R å åpne Løpe.
2. Type cmd i tekstboksen. For å åpne Ledetekst som administrator trykk Ctrl + Shift + Enter nøklene sammen.

3. Skriv inn kommandoen nedenfor og trykk Enter for å utføre den.
wmic prosess hvor navn='prosessnavn.exe' slette
Merk: Erstatte prosessnavn.exe i kommandoen med navnet på den problematiske prosessen. Få navnet på prosessen fra Oppgavebehandling.

Høyreklikk på prosessen og klikk på Gå til detaljer.
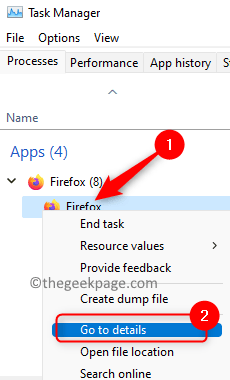
Du vil se prosessen valgt i Detaljer fanen som åpnes. Bruk dette prosessnavnet i kommandoen. Enkeltsitatene skal ikke fjernes.

4. Sjekk om dette løste problemet for deg.
Takk for at du leste.
Du må nå kunne avslutte applikasjonen uten feil. Kommenter og gi oss beskjed om løsningen som hjalp deg med å løse dette problemet på PC-en din.


