Google Chrome er en av nettleserne som brukes mye av brukerne. Mange brukere har rapportert at Chrome bare fungerer i inkognitomodus. Det fungerer ikke i normal modus. Chrome slutter å fungere plutselig, eller vil ikke laste inn sidene, eller er for treg. Hvis du dreper prosessen i Task Manager og igjen åpner et nytt kromvindu og bytter til inkognito, begynner ting å laste. Hvis du blir irritert over denne feilen, ikke bekymre deg. Vi har samlet rettelsene for å hjelpe deg med å løse dette problemet.
Innholdsfortegnelse
Løsning 1: Slett brukerprofilen din i Chrome
1. Hold nøklene Ctrl+Shift+Esc sammen for å åpne Oppgavebehandling vindu.
2. I Task Manager-vinduet som åpnes, drep alle Chrome-prosessene. For å drepe en prosess, Høyreklikk på prosessen og velg Avslutt oppgaven.

3. Åpne Kjør-dialogen med tastene Windows+R.
4. Skriv inn plasseringen nedenfor og trykk Tast inn
C:\Users\%username%\AppData\Local\Google\Chrome\User Data\Default
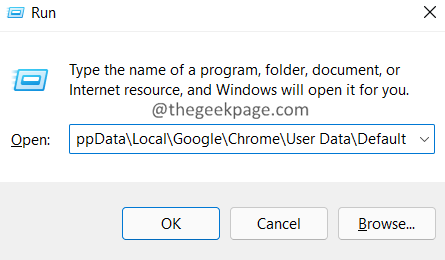
Merk:
Hvis du ser en feil nå, er det fordi AppData-mappen er skjult. Vis mappen og prøv igjen. Se denne lenken for å lære hvordan du viser de skjulte filene i Windows 11
5. Finn mappen som heter i åpningsvinduet Misligholde.
6. Høyreklikk på Misligholde mappe og velg Slett.
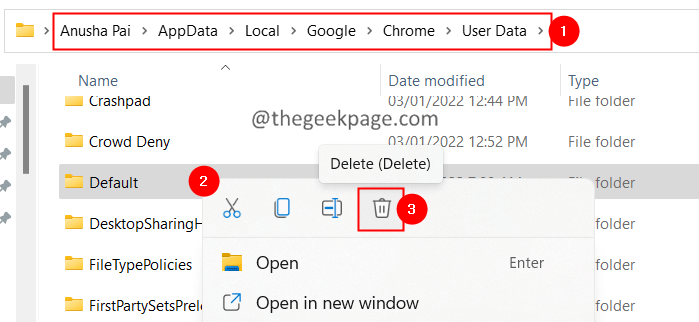
7. Hvis du ser en dialog som dukker opp, klikk på Slett.
Alternativt kan du klikke på Defaults-mappen og holde nede tastene Shift+Delete sammen for å slette mappen.
Sjekk om dette løser problemet. Hvis ikke, prøv neste løsning.
Løsning 2: Tilbakestill Chrome
1. Slett Standard mappe ved å bruke trinnene gitt i Fix 1.
2. Åpne Chrome-nettleseren.
3. I søkefeltet øverst, kopier og lim inn plasseringen nedenfor og trykk Tast inn.
chrome://settings/reset

4. Klikk på i vinduet som vises Tilbakestill innstillinger.

Sjekk om dette hjelper. Hvis ikke, prøv neste løsning.
Løsning 3: Avinstaller og installer Chrome på nytt
1. Åpne Run Dialog med tastene Windows+R.
2. Type appwiz.cpl og trykk Tast inn.

3. I vinduet som vises, finn Google Chrome.
4. Klikk på tre prikker ved siden av det.
5. Velge Avinstaller.
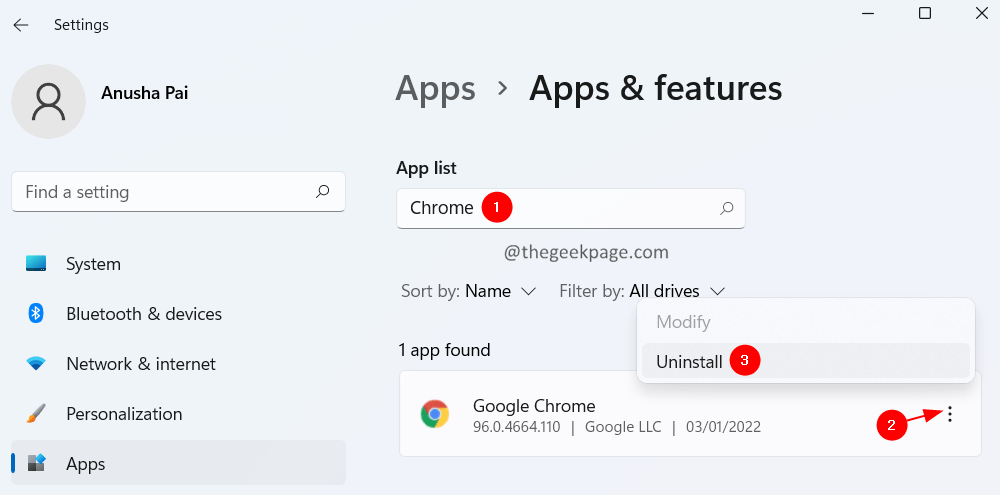
6. Følg instruksjonene på skjermen for å fullføre avinstalleringsprosessen.
7. Klikk på denne linken for å Last ned Chrome
8. Last ned Chrome i systemet ditt.
9. Dobbeltklikk på den kjørbare filen og fullfør installasjonsprosessen.
Prøv nå å åpne Chrome.
Det er alt.
Vi håper denne artikkelen har vært informativ. Takk for at du leser.
Vennligst kommenter og gi oss beskjed om løsningen som hjalp deg med å løse feilen.
Gi oss også beskjed hvis du står fast, vi hjelper deg gjerne.

