Av lidenskapelig forfatter
Microsoft Teams lar mange bedrifter og skoler og høyskoler gjennomføre undervisningen og møtene sine svært effektivt og uten forstyrrelser. MS Teams-applikasjonen lar brukerne lage mange team for å opprettholde / organisere arbeidet eller klassen på en bedre måte. Noen ganger må organisasjonen ha samme navn for mange lag, og dette kan skape en tvetydig situasjon blant teammedlemmene som er vanlige i alle team. Derfor kan endring av Microsoft Teams profilavatar løse denne forvirringen. Ikke hvem som helst kan bare gå og endre profilavataren til Microsoft-team, men bare gjøres av teameierne eller administratoren som opprettet teamet i appen. Hvis du er teamets administrator og ser frem til å endre profilavataren til teamet, vil dette innlegget definitivt hjelpe deg.
Hvordan endre eller legge til Microsoft Teams-profilavatar
Trinn 1: Trykk Windows tast på tastaturet og skriv Microsoft-team.
Trinn 2: Velg Microsoft Teams fra søkeresultatene som vist nedenfor.
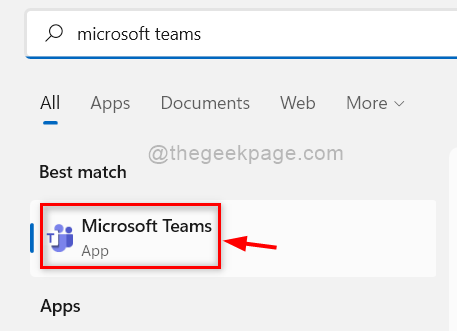
Trinn 3: Klikk på i Microsoft Teams-applikasjonen Lag alternativet i menylinjen på venstre side som vist nedenfor.
Trinn 4: Klikk deretter på høyre side tre horisontale prikker (vis flere alternativer) til teamet hvis profilavatar du vil endre.
Trinn 5: Klikk Administrer team fra menyen Vis flere alternativer.
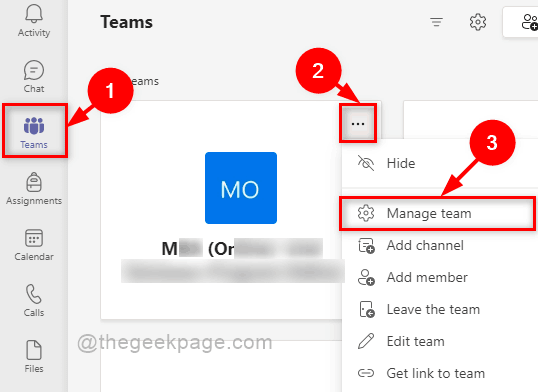
Trinn 6: Klikk på redigeringsknappen for Teams profilavatar som vist på skjermbildet nedenfor.
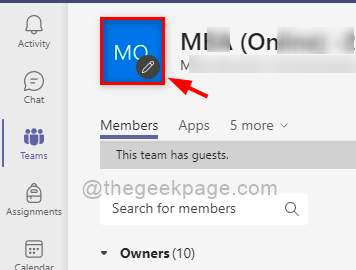
Trinn 7: Velg et forhåndsdefinert bilde hvis du vil. Ellers klikk Laste opp for å bla gjennom andre bilder fra systemet som vist nedenfor.
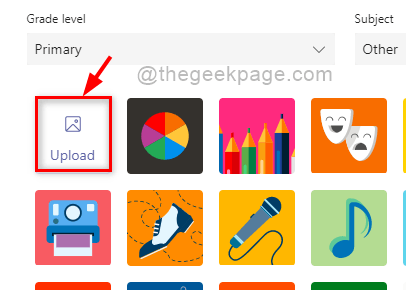
Trinn 8: Etter å ha valgt og lastet opp profilavataren, klikk Oppdater knappen for å gjøre endringer.

Dette er hvordan man kan oppdatere profilavataren på Microsoft Teams-applikasjonen din.
Det er det folkens.
Håper denne artikkelen var nyttig og informativ.
Legg igjen kommentarer nedenfor.
Takk skal du ha!


