Av en eller annen grunn kan det være lurt å finne stedet der en bestemt applikasjon er installert. Dette kan virke litt vanskelig, men i virkeligheten er dette en av de enkleste oppgavene hvis du kjenner dine måter. I denne artikkelen forklarer vi med noen enkle metoder hvordan du enkelt kan finne installasjonsmappen til et program i Windows 11.
Vær oppmerksom på at metodene bare fungerer for de applikasjonene du har installert selv og ikke for opprinnelige Windows-applikasjoner som Kalkulator. Les videre for å lære hvordan du kan bli mester i dette enkle trikset.
Innholdsfortegnelse
Metode 1: Fra Windows Start-menyen
Trinn 1: På oppgavelinjen, Klikk på Søk ikon.
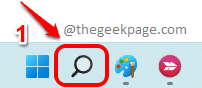
Steg 2: I søkelinje, type i Navn av applikasjon som du ønsker å finne installasjonsstedet for. I eksemplet under har jeg tatt Skype som eksempel.
Fra Beste match resultater, Høyreklikk på applikasjon og klikk på Åpne fil plassering alternativet fra hurtigmenyen.

Trinn 3: Når startmenyen åpnes, Høyreklikk på applikasjonssnarvei og klikk på Åpne fil plassering alternativet nok en gang.
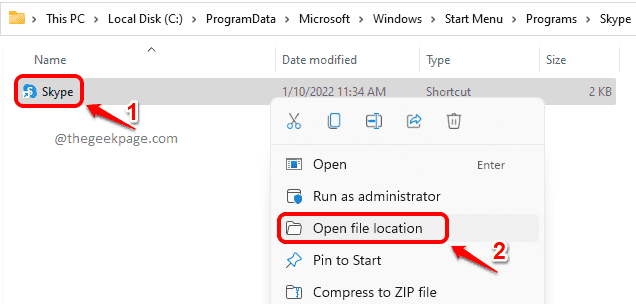
Trinn 4: Det er det. Du vil nå umiddelbart lande på mappen der det nødvendige programmet er installert på.

Metode 2: Fra egenskapsvinduet
Denne metoden gjelder bare hvis du har en tilgjengelig snarvei på skrivebordet for applikasjonen.
Trinn 1: Høyreklikk på applikasjonen og klikk på Egenskaper alternativ.
Som et eksempel brukes Skype-applikasjonen.
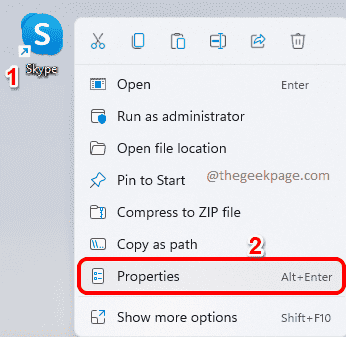
Steg 2: Når vinduet med programegenskaper åpnes, klikker du på kategorien som heter Snarvei.
Nå under Mål feltet, kan du finne stedet der applikasjonen er installert.

Metode 3: Gjennom Task Manager
Denne metoden krever at applikasjonen kjører på maskinen din. For det, vennligst start applikasjonen først. I eksempelet har vi tatt Skype-applikasjonen som eksempel.
Trinn 1: Høyreklikk på Windows Start-meny ikonet og klikk på Oppgavebehandling alternativ.

Steg 2: I Oppgavebehandling-vinduet, Klikk på Detaljer fanen.
Nå i prosesslisten må du Lokaliser og Høyreklikk på applikasjon som du vil finne installasjonsmappen for.
I Høyreklikk kontekstmenyen, klikk på alternativet Åpne fil plassering.

Trinn 3: Du vil umiddelbart bli ført til mappen der applikasjonen din er installert på. Det er det.

Metode 4: Fra filutforsker
Trinn 1: Høyreklikk på Windows Start-meny ikonet og klikk på Filutforsker alternativ.

Steg 2: I venstrerute i vinduet, klikk på Denne PC-en og i høyre vindu rute, Dobbeltklikk på Kjøre hvor applikasjonen er installert på. Generelt er dette C-stasjonen.

Trinn 3: Inne i C-stasjonen vil søknaden din enten være kl Programfiler eller inne Programfiler (x86). Sjekk i begge mappene.

Trinn 4: Nå inne i Program Files-mappen kan du Lokaliser applikasjonen du leter etter enkelt.

Det er det. Håper du fant artikkelen nyttig.


