Windows sikkerhetssenter hjelper deg med å administrere de forskjellige sikkerhetsalternativene på en datamaskin som brannmur, antivirus, vedlikehold, UAC, Internett-sikkerhetsinnstillinger og så videre. Mange Windows 11/10-brukere har rapportert at de møter en feilmelding som sier:
Windows Security Center-tjenesten kan ikke startes.
Når brukeren åpner Sikkerhet og vedlikehold i kontrollpanelet, er det en melding knyttet til Windows Security Center som indikerer at det er slått av. Mens du prøver å slå den på, dukker denne feilmeldingen opp på skjermen.
Konfronterer du også dette problemet med Security Center? Da har du kommet til rett plassering. I denne artikkelen har vi listet opp rettelser som vil hjelpe deg med å løse denne feilen på PC-en.
Innholdsfortegnelse
Fix 1 – Aktiver sikkerhetssentertjenesten
1. Bare bruk Windows og R tastene for å åpne Løpe dialog.
2. Type tjenester.msc og treffer Tast inn å åpne Windows-tjenester.

3. Finn Sikkerhetssenter i listen over tjenester.
Merk: Siden det er et problem, vil du se at tjenesten er det Funksjonshemmet i Oppstartstype kolonne.
4. Dobbeltklikk på Sikkerhetssenter for å endre statusen.
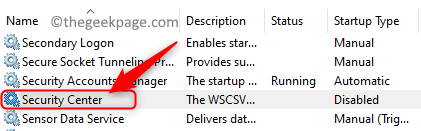
Merk: Hvis alle tilgjengelige alternativer i vinduet Egenskaper for Security Center er nedtonet og det ikke er mulig å starte tjenesten, kan du gå over til Fastsette2 under.
5. I Egenskaper for sikkerhetssenter vindu, bruk rullegardinboksen tilknyttet Oppstartstype og velg Automatisk (utsatt start).
6. Klikk på Start knappen for å starte tjenesten.

7. Klikk på Søke om og så OK.
8. Hvis tjenesten ikke starter, gå tilbake til Tjenester og finn Remote Procedure Call (RPC) og Vindusstyringsinstrumentering tjenester.
9. Åpne deres Egenskaper, endre Oppstartstype til Automatisk (forsinket start) og klikk på Start for å starte tjenesten. Gjør dette trinnet for begge tjenestene nevnt i Steg8.
10. Klikk på OK for å lagre endringene og avslutte Tjenester-vinduet.
11. Omstart PC-en og sjekk om Security Center er slått på og ikke viser noen feil.
Fix 2 – Endre registeroppføringer
1. trykk Windows + R å åpne Løpe.
2. Type regedit og klikk på OK for å åpne Registrer degry Redaktør.
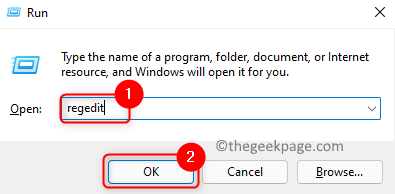
3. I Brukerkonto-kontroll ledetekst, klikk på Ja å fortsette.
4. Naviger eller kopier og lim inn plasseringen nedenfor i registerets navigasjonslinje.
HKEY_LOCAL_MACHINE\SYSTEM\CurrentControlSet\Services\wscsvc
5. Høyreklikk på wscsvc mappe i venstre rute og klikk på Tillatelser for å endre mappetillatelsene.
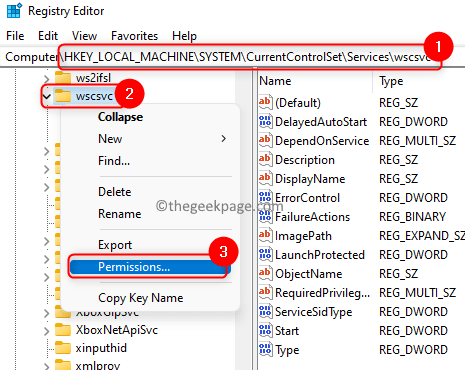
6. I Tillatelser vindu, plukke ut gruppen eller brukeren du vil gi tilgang til i listen.
7. Kryss av boksen ved siden av Full kontroll i Tillate Kolonne for å gi tillatelse til å åpne, redigere og ta eierskap av nøkkelen til den valgte brukeren.
8. Klikk på Søke om og så videre OK.

9. Nå tilbake i registeret med mappen wscsvc valgt, flytt over til høyre side og finn DWORD-navnet Start i listen.
10. Dobbeltklikk på Start nøkkel for å endre verdien.
11. I Redigere vindu, sett dens Verdidata felt til 2 og klikk på OK.
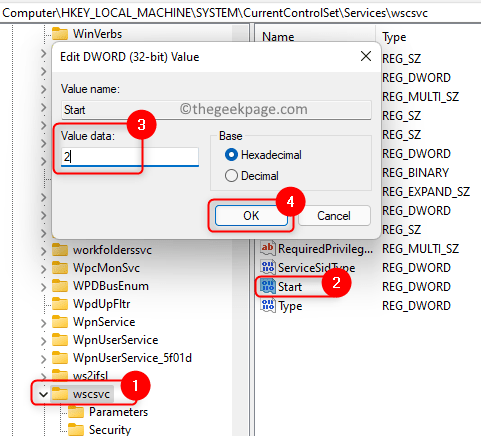
12. Avslutt Registerredigering. Start på nytt datamaskinen din for å få endringene i kraft.
13. Etter oppstart, gå til Sikkerhet og vedlikehold og sjekk om problemet er løst.
14. Hvis problemet er løst, gå til SikkerhetssentertjenesteEgenskaper ved hjelp av Trinn 1 – 4 av Reparer 1 og klikk på Start hvis tjenesten ikke startes.
Fix 3 – Sjekk at sikkerhetssenteret kjører som lokal tjeneste
1. Åpne Sikkerhetssenter tjenesteegenskaper ved hjelp av Trinn 1 – 4 i Reparer 1.
2. I Egenskaper vindu, velg Logg på fanen.
3. Her velger du alternativet Denne brukeren og klikk på Bla gjennom knapp.

4. I Velg Bruker vindu, skriv Lokal tjeneste i boksen nedenfor Skriv inn objektnavnet du vil velge.
5. Klikk på Sjekk navn og så videre OK.

6. Nå tilbake i Logg på fanen, skriv inn passord og bekrefte passordet i de respektive tekstboksene.
7. Klikk på Søke om og så videre OK.
8. Start på nytt PC-en og sjekk om problemet med Security Center er løst.
Fix 4 – Reparer WMI-depotet
1. Åpen Kjør (Windows + R).
2. Type cmd og trykk Ctrl + Shift + Enter å åpne Ledetekst som administrator.

3. Skriv inn kommandoen og utfør den.
winmgmt /verifyrepository
4. Hvis det ikke er noen problemer, vil du se en melding WMI-depotet er konsistent.
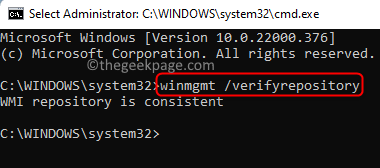
5. Hvis du ser en melding WMI-depotet er inkonsekvent, reparer deretter WMI-depotet.
6. Åpen Ledetekst som administrator.
7. Skriv inn kommandoen nedenfor og trykk Tast inn.
winmgmt /salvagerepository
8. Hvis dette lykkes, så er det en melding WMI-depotet er reddet vises til brukeren.
9. Sjekk om problemet er løst.
Fix 5 – Kjør en SFC-skanning
1. Slå den Windows nøkkel og type ledeteksten i søkefeltet.
2. Høyreklikk på Ledeteksten og velg Kjør som administrator.

3. Skriv inn kommandoen og trykk Tast inn.
sfc /scannow
4. Vent til verktøyet kjører og se etter eventuell korrupsjon. Hvis det blir funnet noe korrupsjon, vil det bli reparert.

5. Omstart datamaskinen din og sjekk om sikkerhetssenteret kjører uten å vise noen feil.
Det er det!
Sikkerhetssenteret må nå kjøres på din Windows-PC uten å vise feilen om at det ikke kan startes. Kommenter og gi oss beskjed om rettelsene var informative nok til at du kunne løse denne feilen.


