YouTube er flott. Det som gjør det enda bedre er undertekstene som følger med videoene. Men kan du laste ned disse undertekstene fra YouTube-videoer? Vel, hva er ikke mulig hvis du kjenner dine måter?
Å laste ned undertekster fra YouTube er en veldig enkel oppgave og kan gjøres i løpet av sekunder uten hjelp av ekstern programvare. Det eneste kravet er at eieren av YouTube-videoen skal ha gjort undertekster tilgjengelig for videoen hans/hennes.
I denne artikkelen forklarer vi i de enkleste trinnene hvordan du raskt kan laste ned undertekster fra enhver YouTube-video som har undertekster tilgjengelig. Les videre for å mestre dette enkle trikset.
Last ned undertekster fra YouTube til tekstfiler
Trinn 1: Gå til YouTube-videoen du vil laste ned undertekstene til. Pass på CC-knappen er til stede på videoen.
CC-knappen indikerer at det er tilgjengelige undertekster for den valgte videoen.

Steg 2: Hvis du vil se hvilke språk undertekstene er tilgjengelige på, klikker du på Innstillinger ikonet og klikk deretter på Undertekster/CC alternativ.

Trinn 3: Nå vil du kunne se liste over språk der undertekstene er tilgjengelige for videoen du har valgt.
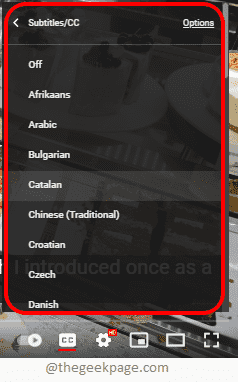
Trinn 4: Nå, for å laste ned undertekstene, klikk på 3 horisontale prikker ikonet rett ved siden av LAGRE-knappen under YouTube-videoen.
Fra menyen som utvides, klikk på Åpne utskrift alternativ.
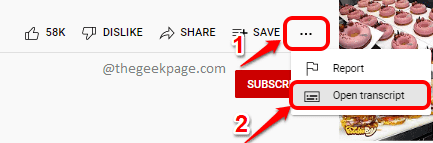
Trinn 5: Nå, på høyre side av YouTube-videoen, bør du kunne se Avskrift side. Her skal du kunne se en fall ned til velg språket. Klikk på den.
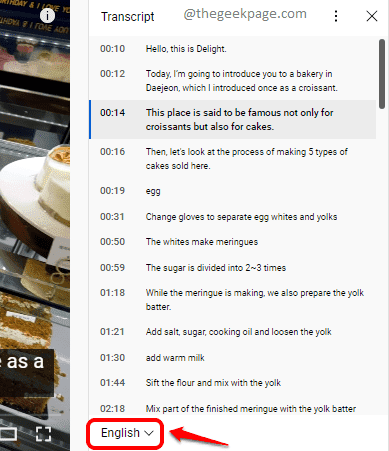
Trinn 6: Fra listen over språk, klikk på språket som du vil laste ned undertekstene i.
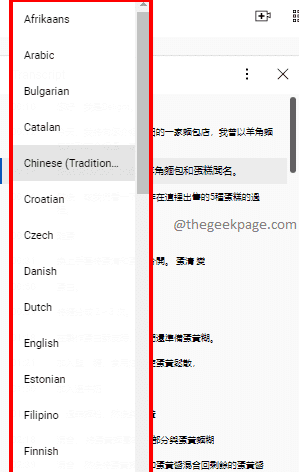
Trinn 7: Når språket er valgt, dra og velg linjene på transkripsjonssiden først. Når linjene er valgt, trykk på tastene CTRL og C sammen for å kopiere dem.
Når undertekstene er kopiert, kan du lim inn dem på hvilken som helst tekstapplikasjon du velger, for eksempel Notisblokk eller Microsoft Word.
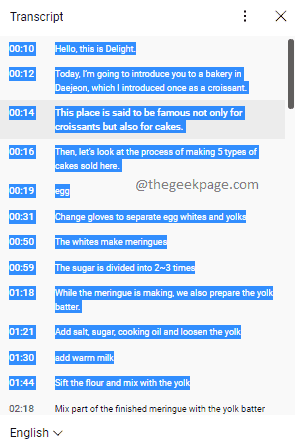
Trinn 8: Hvis du vil fjerne de tidsstempler fra undertekstene, må du klikke på 3 vertikale prikker ikonet og deretter på Veksle mellom tidsstempler alternativ som vist på skjermbildet nedenfor.
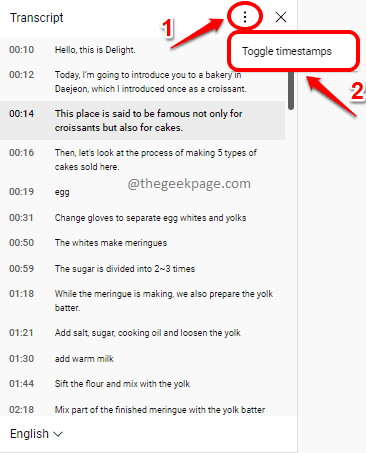
Trinn 9: Nå vil du ha transkripsjonen uten tidsstemplene. Akkurat som før kan du kopier teksten og lim dem inn på Notisblokk eller Microsoft Word etter eget valg.

Fortell oss i kommentarfeltet om du syntes artikkelen var nyttig.

