Som oftest vil det første du må gjøre etter å ha startet opp Windows, å åpne alle favorittnettstedene dine. Dette kan være slitsomt da det innebærer å starte nettleseren hver gang og deretter skrive inn URL-en. Men hva om du kan tilordne en bestemt kombinasjon av taster til favorittnettstedet ditt, når du trykker på hvilket favorittnettsted som umiddelbart vil starte? Vel, høres bra ut? Les videre, da.
I denne artikkelen forklarer vi hvordan du kan tilordne en hurtigtastkombinasjon til favorittnettstedet ditt, slik at du enkelt kan starte det hver gang fra nå av, bare ved å trykke på denne hurtigtastkombinasjonen.
Merk: Trinnene for å lage et bokmerke er stort sett de samme i alle nettlesere. I dette eksemplet har vi brukt Google Chrome, selv om du kan bruke Microsoft Edge eller Mozilla Firefox eller hvilken som helst annen nettleser du foretrekker.
Lag en hurtigtast for ditt favorittnettsted
Trinn 1: I nettleseren navigasjon bar, skriv inn URL av nettstedet, som du vil lage hurtigtasten for, og trykk deretter på Tast inn nøkkel.
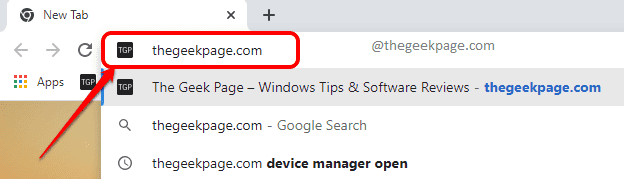
Steg 2: Som neste klikker du på Stjerne bokmerkeikonet øverst til høyre i nettleservinduet.
Forsikre Bokmerkelinje velges fra rullegardinlisten mot Mappe alternativ.
Slå den Ferdig knapp.

Trinn 3: Minimer nettleservinduet, slik at du kan se skrivebordet i bakgrunnen.
Fra bokmerkelinjen, klikk og dra bokmerket, som du nettopp opprettet, på skrivebordet.
Du kan nå se at en skrivebordssnarvei er opprettet for favorittnettstedet ditt.

Trinn 4: Nå skal vi tilordne en hurtigtast til snarveien på skrivebordet.
For det, Høyreklikk på Snarvei på skrivebordet som du opprettet og klikk på Egenskaper alternativ.

Trinn 5: I egenskapsvinduet til snarveien klikker du på Webdokument fanen øverst.
Som neste klikker du på tekstfeltet Hurtigtast. Trykk på tasten du vil tilordne til snarveien. Hvis du trykker på G, vil snarveien være CTRL + ALT + G, som Windows automatisk legger til CTRL + ALT til hurtigtastkombinasjonen din.
Når du har tildelt hurtigtastkombinasjonen, klikker du på Søke om knappen og deretter på OK knapp.

Det er det. Du kan nå prøve å trykke hurtigtastkombinasjonen for å teste om nettstedet ditt starter eller ikke. Nyt!
Håper du fant artikkelen nyttig.


