De Mail-appen er en veldig nyttig e-postklient som kommer innebygd med Windows 11. Den lar deg administrere alle e-postkontoene dine fra ett sted. Selv om Mail-appen er veldig nyttig, kan den noen ganger trenge en tilbakestilling og noen andre ganger også en ominstallering, på grunn av forskjellige årsaker. I denne artikkelen forklarer vi i noen enkle trinn hvordan du enkelt kan avinstallere Mail-appen fra Windows 11 og hvordan du enkelt kan få den tilbake fra Microsoft Store.
Vær oppmerksom på at tilbakestilling/reinstallering av Mail-appen vil slette alle dataene som er lagret i denne applikasjonen. Når du installerer Mail-applikasjonen på nytt, vil også kalenderapplikasjonen bli installert på nytt.
Les videre for å lære hvordan du enkelt kan installere Mail-appen på nytt i Windows 11.
Innholdsfortegnelse
Slik avinstallerer du Mail-appen i Windows 11
Metode 1: Gjennom Innstillinger-applikasjonen
Trinn 1: Høyreklikk på Vindu Start menyikonet for å vise strømmenyen. Klikk på Innstillinger alternativ.
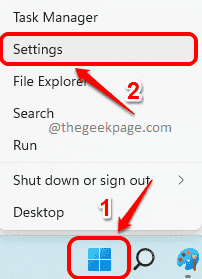
Steg 2: I Innstillinger-vinduet, på venstre vindu ruten, klikk på Apper fanen og i høyre vindusrute, klikk på Apper og funksjoner fanen.

Trinn 3: Bla nå ned gjennom listen over apper og finn den som heter Mail og kalender.
Klikk på 3 vertikale prikker ikon knyttet til Mail og kalender appen og klikk deretter på Avinstaller alternativ.

Trinn 4: Du vil nå få en bekreftelsesmelding som sier Denne appen og tilhørende informasjon vil bli avinstallert. Klikk på Avinstaller knappen for å bekrefte.

Trinn 5: Vent mens programmet blir avinstallert fra maskinen din.

Metode 2: Gjennom PowerShell
Trinn 1: Klikk på Søk ikonet på oppgavelinjen.
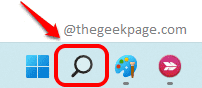
Steg 2: Skriv inn i søkefeltet Kraftskall og klikk på Kjør som administrator alternativ som vist nedenfor.
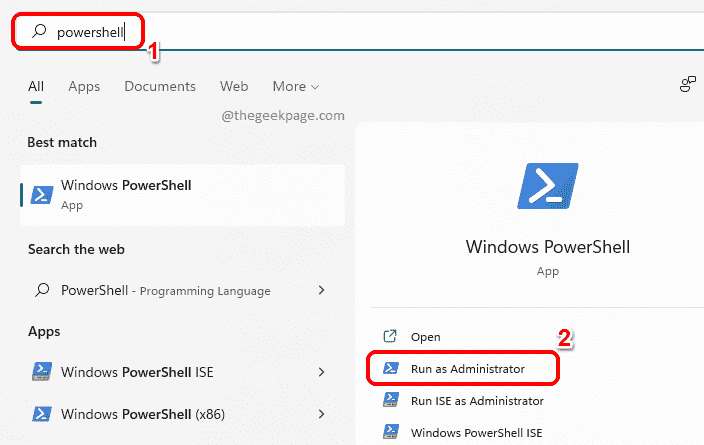
Trinn 3: Når PowerShell-vinduet åpnes, Kopier og lim inn følgende kommando og trykk på Tast inn for å avinstallere Mail-appen.
get-AppxPackage Microsoft.windowscommunicationsapps | Fjern-AppxPackage

Slik installerer du Mail-appen på nytt i Windows 11 gjennom Microsoft Store
Nå som Mail-appen er avinstallert, må vi få den tilbake til maskinen vår fra Microsoft Store.
Trinn 1: Fra oppgavelinjen klikker du på Søk ikon.
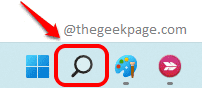
Steg 2: Skriv inn butikk i Søkbar og klikk deretter på Microsoft Store fra Beste match seksjon.
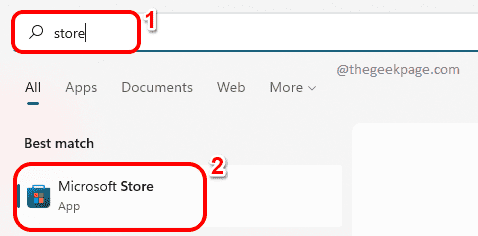
Trinn 3: I Microsoft Store søkelinje, Skriv inn postog kalender og klikk på Mail og kalender flis fra søkeresultatene.
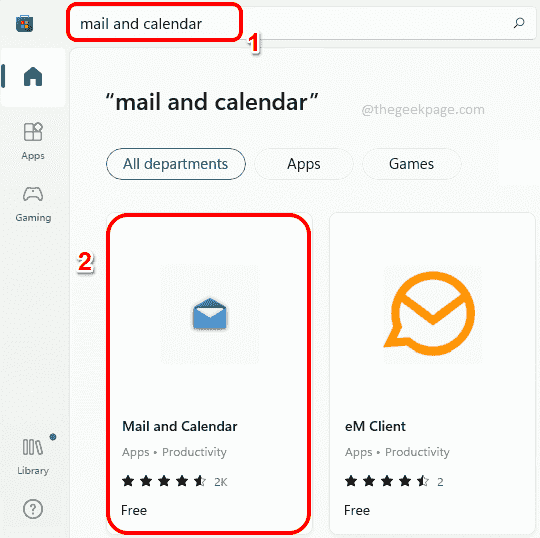
Trinn 4: Klikk på Få knappen neste for å starte installasjonsprosessen.

Trinn 5: Når den er installert, får du meldingen Du finner disse appene i listen Alle apper. Det er det.

Fortell oss i kommentarfeltet om du syntes artikkelen var nyttig.


